Chapter 19: How to Import Sound and Add Lip-Sync
If you decide to add sound to your animation, you must first prepare the sound outside of Harmony. Once this is done, you must add a sound element in Harmony to the organize the sound files in your animation. Sound will play in the movie until it reaches the end of the file or a stop frame that you created in the Sound Element Editor.
If you first create your project in Toon Boom Storyboard Pro, the sound will be cut up into the different scenes for you automatically.
You can import .wav, .aiff or .mp3 sound files.
- Do one of the following:
| ‣ | From the top menu, select File > Import > Sound. |
| ‣ | In the Xsheet view, right-click anywhere in the frame area and select Import > Sounds. |
The Select Sound File dialog box opens.
- From the Select Sound File dialog box, find and select a sound file.
The sound file appears as a layer in the Timeline and Xsheet views.
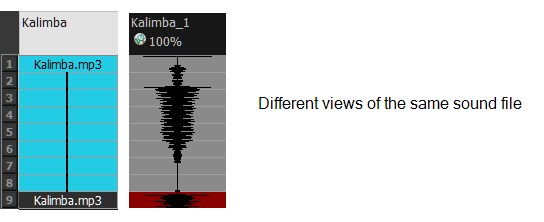

Lip-Sync
Adding a lip-sync to a project can really enhance its quality and storytelling. However, it can be difficult to shape a character's mouth to match the sound at a precise frame.
To solve this problem, Harmony provides a lip-sync feature which analyzes the contents of a sound element and generates a mouth chart (see below) based on the eight animation phonemes (A, B, C, D, E, F, G, and X for silence).
The mouth shapes used by Harmony are based on the conventional mouth chart used in the animation industry.
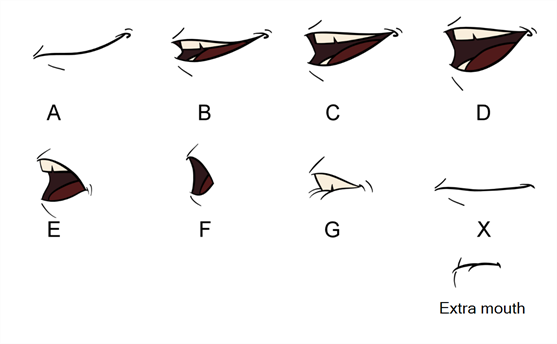
Here is an approximation of the sound each mouth shape can produce:
| • | A: m, b, p, h |
| • | B: s, d, j, i, k, t |
| • | C: e, a |
| • | D: A, E |
| • | E: o |
| • | F: u, oo |
| • | G: f, ph |
| • | X: Silence, undetermined sound |
You can lip-sync the traditional way or let the system automatically create the basic detection.
You can refer to the mouth chart positions as you draw the shape of the character's mouth.
Automatic Lip-Sync Detection
Harmony can automatically map drawings in an element to the mouth chart you have generated for a sound. This can save time when you are lip-synching a voice track.
In the Layer Properties view, you can identify each lip drawing of a character. Harmony then automatically labels all of the cells in the character's element with the appropriate name.
- In the Timeline or Xsheet view, select the sound layer.
The options for that layer will appear in the Layer Properties view.
- In the Layer Properties, click Detect.
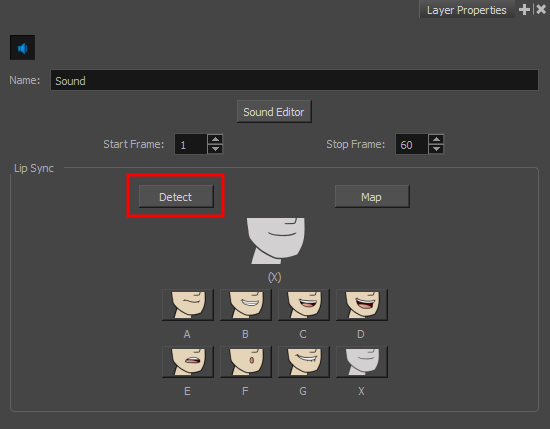
A progress bar appears while Harmony analyzes the selected sound clips and assigns a lip-sync letter to each sound cell.
- Click the Map button to open the Lip-Sync Mapping dialog box.
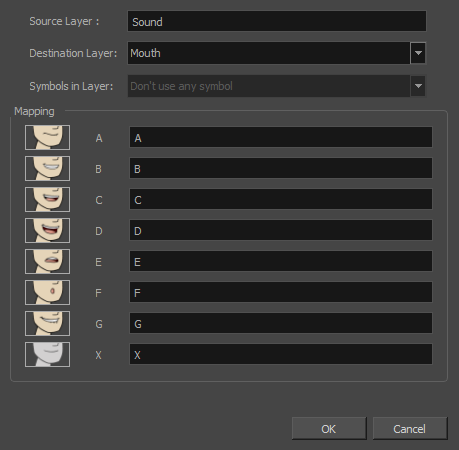
- From the Destination Layer menu, select the layer that contains the mouth positions for the character's voice track.
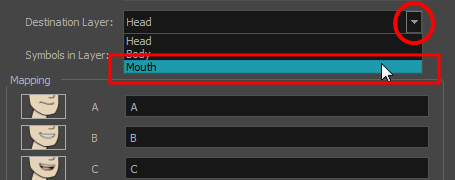
- If the selected layer contains symbols, you can map the lip-sync using drawings located directly on the layer or use the symbol's frames. In the Symbol Layer field select Don't Use Any Symbol if you want to use the drawings or select the desired symbol from the drop-down menu.
- In the Mapping section, type the drawing name or Symbol frames in the field to the right of the phoneme it represents. If your drawings are already named with the phoneme letters, you do not have to do anything.
- Click OK.
- Press the Play
 button in the Playback toolbar to see and hear the results in the Camera view. To play back your scene with sound, enable the Sound
button in the Playback toolbar to see and hear the results in the Camera view. To play back your scene with sound, enable the Sound  button in the Playback toolbar.
button in the Playback toolbar.

