Updating Scenes
Your scenes contain the animation sequences you are working with, which allows you to manipulate them and their associated files to achieve the desired effect.
You can:
| • | Move a scene |
| • | Rename a scene |
| • | Change a scene's priority |
| • | Change a scene's stage |
| • | Change the sequence of a scene |
| • | Clear scenes from Control Center |
| • | Copy an exposure sheet to another scene |
| • | Send scenes to the render queue |
When you create a scene, it and its associated files are stored on one drive. If you find you are running out of space, you can move a scene to another drive. However, you can consolidate all the scenes for a particular job in a single directory allowing you to find related information quickly. You may also want to file your scenes in specific directories, creating a customized directory system. The Move command lets you move scene data from one file system to another.
Before you move a scene's data:
| • | Make sure no one else is currently using the scene's data. Failure to do this may result in file corruption and loss of your work. |
| • | Wait until everyone is offline. This ensures no one can open the data files while you move them. |
As you work on your scenes, their nature and contents may change and the name you gave the scene when you began the project may no longer reflect its contents. In this case, you can rename the scene to more accurately reflect its contents.
Before you rename a scene:
| • | Make sure no one else is currently using the scene. |
Failure to do this may result in file corruption and loss of your work.
| • | Wait until everyone is offline. This ensures no one can open the scene while you rename it. |
You can change the scene's priority level in the processing queue. Increasing a scene's priority lets the system process it before other scenes in the processing queue.
Use the Choose New Priority dialog box to change a scene's rendering and vectorization queue priority. The priority is set using a sliding scale where 0 is the highest priority and 10 is the lowest. If a scene has already been sent to the queue changing the priority at this point will not affect its priority in the queue. Changes will only be applied next time it is sent to the queue. To change a scene's priority after it's been sent to the queue, use the Change Priority button in the Queue window.
For example, If scene B comes before scene A in the queue, you can change the scene's priority so that scene A will be processed first.
The Change Status command allows you to change the approval stage name of a selected scene that is in Manual approval mode. You can also create customized approval stages that reflect the approval process in your production environment.
A scene's status is a method of tracking its progress in your production; the scene's current status does not stop you from advancing the scene to other stages.
Changing a scene's status and making manual approvals allows you to assign and change a scene's approval stages to keep track of its current status. For example, if you have a scene whose drawings are being scanned, you will mark it as the Scan stage. After you begin adding colour to these line drawings, you can change the scene's stage to Paint. If the selected scene has an automatic approval policy, the Change Stage command will be inactive in the Scene menu. To change a scene's status, you must ensure that the approval policy is set to Manual.
You can change the sequence of scenes in your job, which affects the order in which the scenes appear in the job throughout the system. You can place a scene anywhere in the Scenes list or you can sort them alphanumerically.
If you must restart a scene from scratch, you can completely erase a scene's exposure sheet. When you clear a scene, you delete all exposure sheet database information and reset the scene as if it were completely new. You are only deleting the files from the database; Control Center does not actually delete any image files (drawings, scan, final frames). If you have questions concerning the contents of a scene, you should contact the technical director responsible for the scene in question.
If you must clear a scene from Control Center, make sure no one else is currently using the scene's data. If you clear a scene that someone else is working on at that moment, you run the risk of corrupting the files and losing work.
If you must clear a scene, you should wait until everyone is offline to ensure that no one can open the data files while you clear them from Control Center.
When you have two scenes with similar exposure sheet information, instead of entering the information twice, you can:
- Enter the information for one exposure sheet.
- Copy it to the other scene.
- Modify the second exposure sheet as needed.
The Copy command lets you copy an existing exposure sheet from one scene into another scene. You can then modify the copied exposure sheet using Harmony.
When you are ready to send a set of scenes for rendering, you can use the Send to Rendering command. This command allows you to send one or more scenes for rendering to the Batch Processing machine.
You can also use Harmony to render scenes, but since you must open each scene individually in Harmony, you can only send one scene to render at a time.
- In the Scenes section, select the scenes you want to move.
- Do one of the following:
| ‣ | From the top menu, select Scene > Move. |
| ‣ | Right-click anywhere in the Scenes list and select Move. |
The Move Scene dialog box appears.
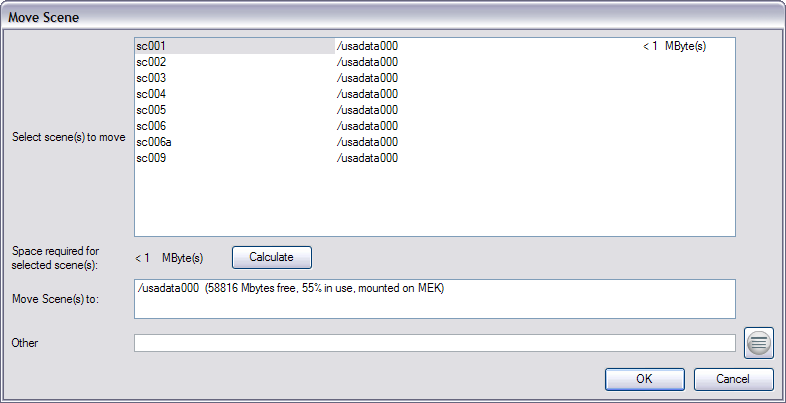
- In the Select Scene(s) to Move field, select the scenes you want to move from their current directory.
- Click Calculate to know how much hard disk space your selection requires.
- In the Move Scenes To list, select the directory where you want to move the scene. If it does not appear in the list, enter the directory path in the Other field.
The Control Center node automatically checks the amount of free space for each directory and compares it to the size of the scene you want to move.
If there is not enough disk space on a particular drive/mount point to store the scene, the directory displays a not "enough space message". Choose another disk from the list.
- Click OK.
- In the Scenes section, select the scene to rename.
- Do one of the following:
| ‣ | From the top menu, select Scene > Rename. |
| ‣ | Right-click anywhere in the Scenes list and select Rename. |
The Rename Scene dialog box appears.
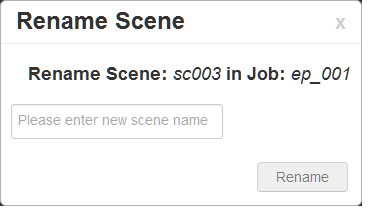
- In the Enter New Scene Name field, type the new name for the scene and click OK. Try to keep scene names brief. It is recommended that you use no more than 23 characters.
- Select the environment, the job and the scene you want to prioritize.
- Do one of the following:
| ‣ | From the top menu, select Scene > Change Priority. |
| ‣ | Right-click anywhere in the Scenes list and select Change Priority. |
The Choose New Priority dialog box appears.
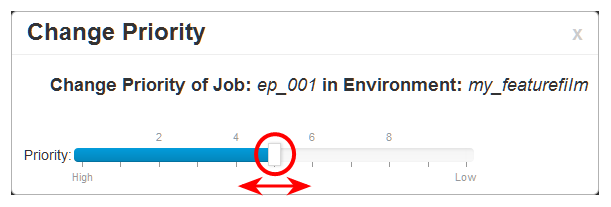
- Drag the slider to adjust the priority. 0 = the highest priority for processing through the Vectorize or Render queue and 10 = a priority of 10 is the least important. Items with higher priorities pass in front of other projects with lower priorities in the Vectorize and Render queues even if there is already a queue processing.
- Click OK.
The new scene priority appears in the Scenes list in the Priority column.
- In the Scenes section, select a scene.
- Do one of the following:
| ‣ | From the top menu, select Scene > Change Status. |
| ‣ | Right-click anywhere in the Scenes list and select Change Status. |
The Change Status dialog box appears.

The current status of the selected scene appears in the From Stage field.
- Select the status you want to apply to the current scene from the To Stage menu.
- Click OK.
- Select the job whose scenes you want to re-sequence from the Jobs panel.
- Do one of the following:
| ‣ | From the top menu, select Scene > Reorder. |
| ‣ | Right-click anywhere in the Scenes list and select Reorder. |
The Reorder Scenes dialog box appears.
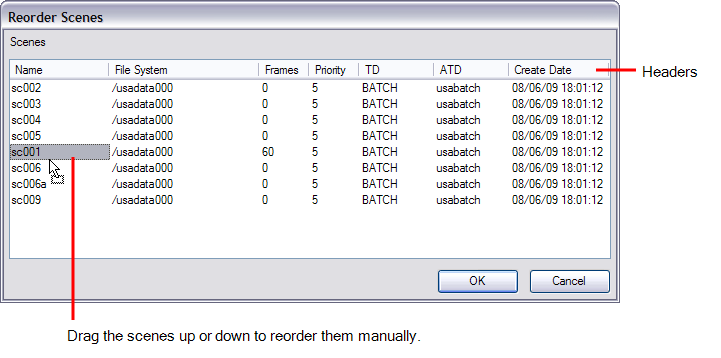
- Select the reordering method by clicking on the column headers or dragging the scenes up or down.
- Once the scenes are ordered, click OK.
- Select the environment, job or scene you want to clear.
- Do one of the following:
| ‣ | From the top menu, select Scene > Clear. |
| ‣ | Right-click anywhere in the Scenes list and select Clear. |
The Confirm dialog box appears.
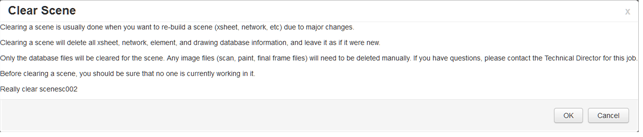
- Click OK.
The Scene list refreshes itself and displays blank elements and drawings lists, showing that the Control Center node has deleted the exposure sheet for the scene you cleared.
- Select the environment and the job from the Control Center window.
- Do one of the following:
| ‣ | From the top menu, select Scene > Copy. |
| ‣ | Right-click anywhere in the Scenes list and select Copy. |
The Copy Scene dialog box appears.
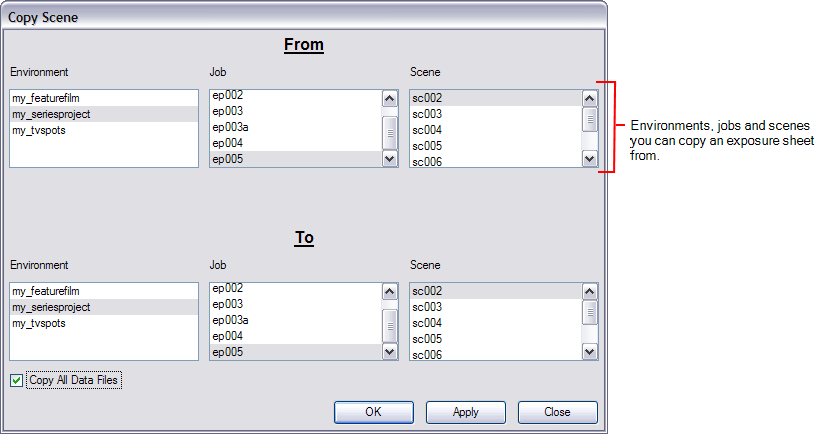
- Select the environment, job, and scene to copy from the exposure sheet from the From panel.
The lower half of the dialog box displays the environments, jobs, and scenes to which you can copy the exposure sheet.
- Select the environment, job, and scene where you want to copy the selected exposure sheet to the To panel.
- If you want to copy the associated animation data files with the scene's exposure sheet, select the Copy All Data Files option. Harmony will place a copy of the animation data in the target scene's storage directory.
- Click OK.
- If the scene you are copying to already has an exposure sheet, a Confirm dialog box appears to make sure you want to replace the existing exposure sheet.
| ‣ | Click Yes if you want to copy over the existing exposure sheet. |
| ‣ | Click No to cancel the copy or to select a different scene. |
The Copy Xsheet dialog box disappears. You can view and modify the copied exposure sheet using Harmony Advanced or Harmony Premium.
- In the Control Center window, select the environment, job and scenes that you want to send to the Render queue for rendering.
- Do one of the following:
| ‣ | From the top menu, select Scene > Send to Rendering. |
| ‣ | Right-click anywhere in the Scenes list and select Send to Rendering. |
The Render Network dialog box appears.
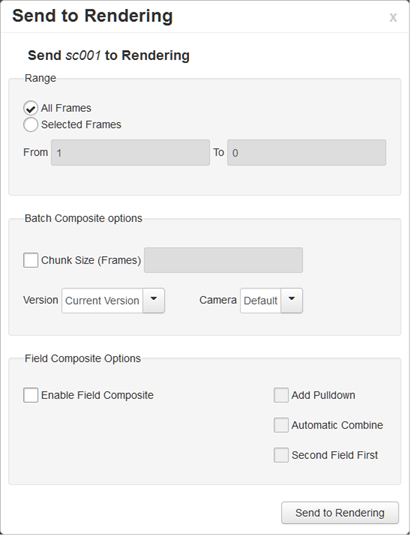
- Select the frames you want to render:
| ‣ | All Frames: Sends all the frames in the scene to be rendered. |
| ‣ | Selected Frames: Sends a range of frames to be rendered. You can only send a range of frames if you selected one scene. |
- Select the Chunk option if you want to split the frames into sets of frames. Enter the number of frames you want in each chunk in the Size field.
- Select the Version of the Scene you want to render.
- Select the camera you want to use to render the scene's images from the Camera menu. These are the cameras you created in your exposure sheet in Harmony Advanced or Harmony Premium.
- If you want to create a Field Composite, select the checkbox to refine your selection.
| ‣ | Add Pulldown: Uses the 3:2 pulldown technique. |
| ‣ | Automatic Combine: Combines even and odd fields on a scene's image. |
| • | Second Field First: Always start with the second field before combining with the first field. |
- If you did not select the Batch Composite Options option, select the Preview option to see the render once it is completed.
- Click OK.
To verify that the scenes have been sent for rendering, display the Render queue.
