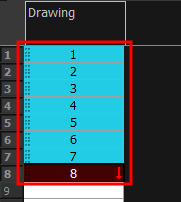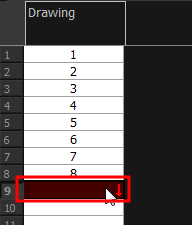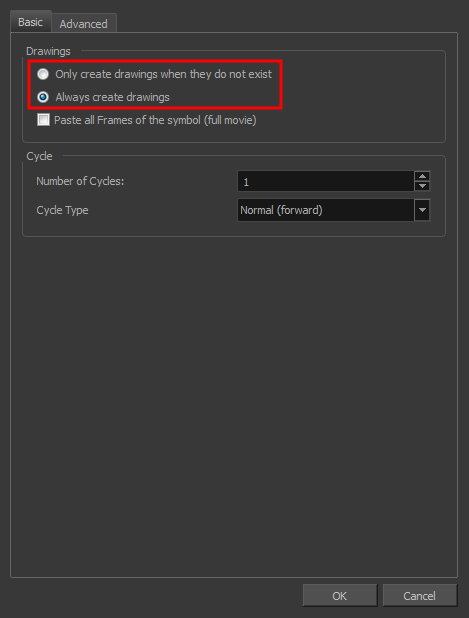Copying and Pasting Drawings
When you copy and paste a selection in the Xsheet view, you are not copying and pasting the actual drawings, you are pasting the exposure.
If you want to copy and paste the selected drawings into a different layer or paste the selection in the same layer to duplicate the drawings, you must use the Paste Special feature.
There are three methods of pasting your selected drawings with the Paste Special dialog box:
|
•
|
Never Create Drawing Files: Pastes all of your drawings as is. If there is a drawing in a cell, it is overwritten by the pasted selection. |
|
•
|
Always Create Drawings: Pastes all of your drawings as is, unless a pasted drawing has the same name as an existing one. In this case, the pasted drawing is duplicated and renamed. |
|
•
|
Only Create Drawings When They Do Not Exist: Pastes only the drawings that are named differently from existing drawings. If a drawing has the same name as an existing one, it is ignored and not pasted. This avoids the duplication of drawings in your layers. |
This option is useful when you are pasting cut-out character templates containing drawings you may already have in your scene and some new ones. Using this option, you only paste the new drawings and are not duplicating all of the other parts you already have.
If you want to perform another Paste Special operation using the same settings you used previously, you can use the Paste Special Again command instead. You can paste your selection using the same settings as in the most recent Paste Special operation, without opening the Paste Special dialog box.
 How to paste drawings with the Paste Special command
How to paste drawings with the Paste Special command
|
1.
|
In the Xsheet view, select the drawings to copy and press Ctrl + C (Windows/Linux) or ⌘ + C (Mac OS X). |
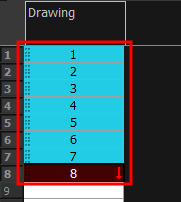
|
2.
|
In the Xsheet view, select the cell where you want your pasted selection to start. |
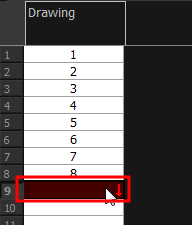
|
3.
|
Do one of the following: |
|
‣
|
Right-click and select Paste Special. |
|
‣
|
In the Xsheet View toolbar, click the Paste Special  button (you may need to customize the toolbar to display it). button (you may need to customize the toolbar to display it). |
|
‣
|
Press Ctrl + B (Windows/Linux) or ⌘ + B (Mac OS X). |
The Paste Special dialog box opens.
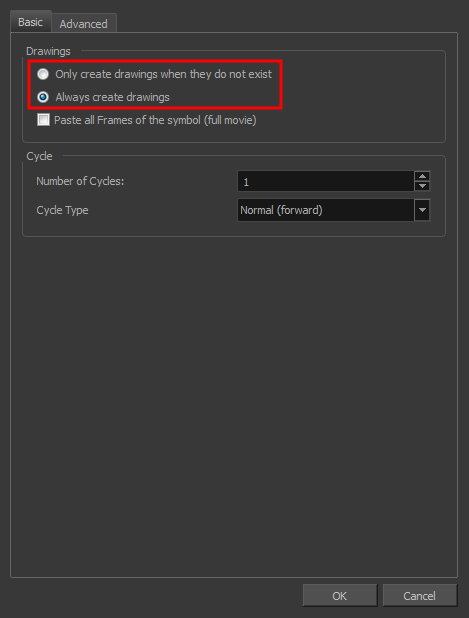
|
5.
|
In the Drawings section, select an option: Always Create Drawings or Only Create Drawings When They Do Not Exist. |
 How to paste new drawings with the previous Paste Special settings
How to paste new drawings with the previous Paste Special settings
|
1.
|
Do one of the following: |
|
‣
|
Right-click and select Paste Special Again |
|
‣
|
In the Xsheet view toolbar, click the Paste Special Again button (you may have to customize the toolbar to display it). button (you may have to customize the toolbar to display it). |
|
‣
|
Press Ctrl + Shift + B (Windows/Linux) or ⌘ + Shift + B (Mac OS X). |