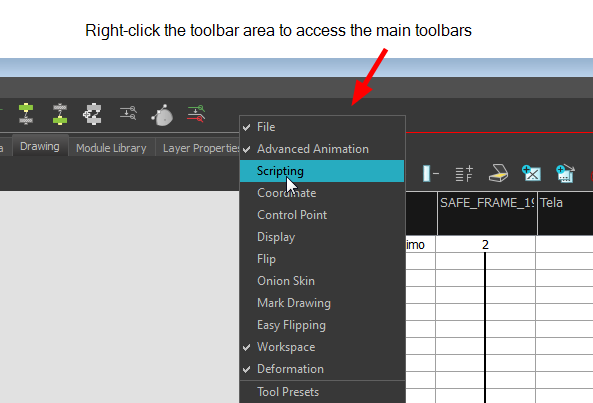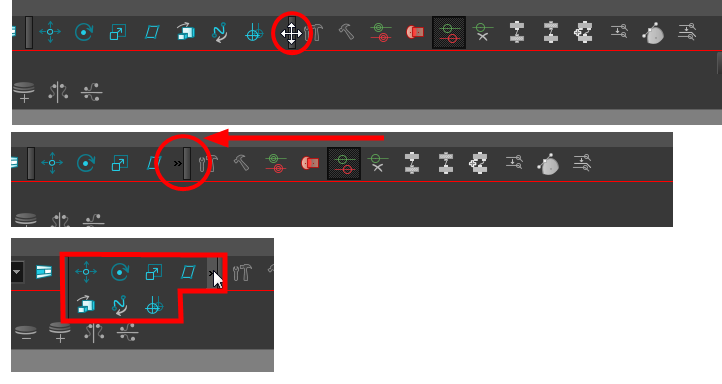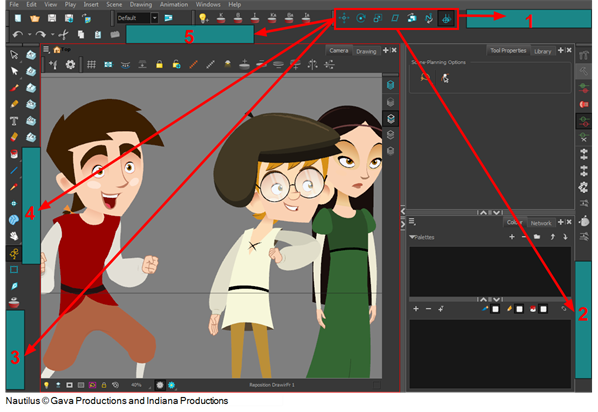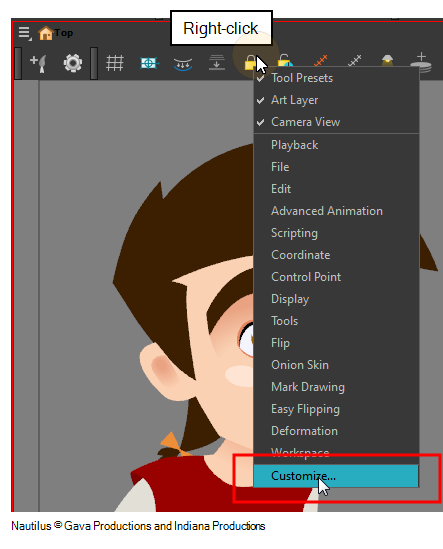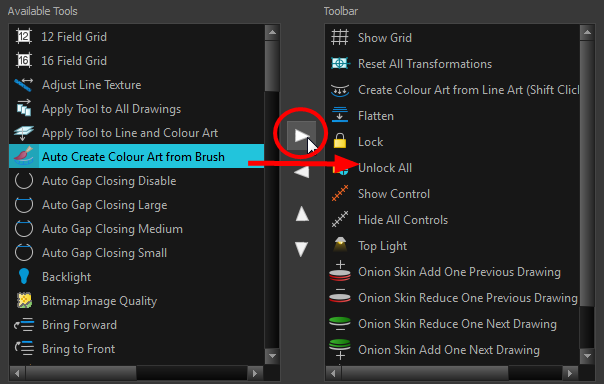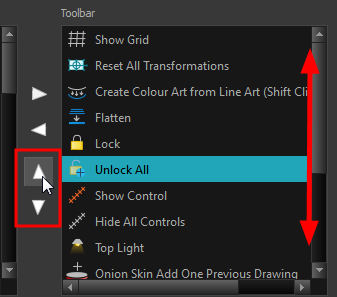Managing the Toolbars
Harmony contains toolbars which, by default, are located at the top of the interface. Some of the workspace’s views also have their own toolbars which you can move around. You can reposition the toolbars to suit your work style or hide unused ones.
Throughout this chapter you might notice slight differences between your interface and the images used to demonstrate the procedure. This is because the images are taken from Harmony Stage. Xsheet is a subset of Harmony Stage.
You can display or hide toolbars using the menus. The Toolbar menu only contains the View toolbars of the views that are displayed in the workspace. As you show or hide views in your workspace, the Toolbar menu updates.
The View toolbars can be customized to contain your favourite tools and options. Using the Toolbar Manager window, you can organize different toolbars to suit your working style.
If the default toolbar does not contain the tools you require, you can customize the toolbar.
 How to show and hide a toolbar
How to show and hide a toolbar
|
‣
|
You can right-click anywhere in the toolbar area to access Harmony toolbars. View toolbars, however, are not available by right-clicking the toolbar area. You can access the toolbar of any open and active view by right-clicking in the view's top area or the Windows menu. |
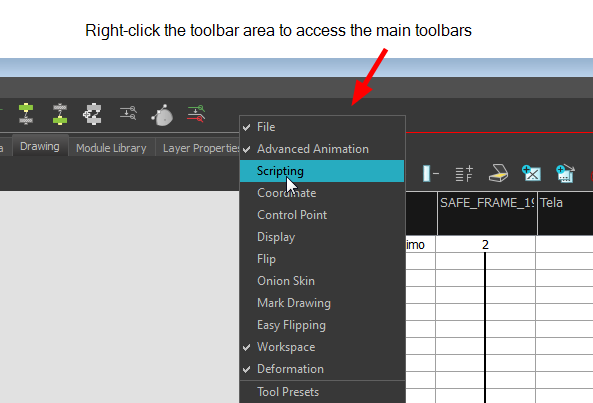
 How to resize a toolbar
How to resize a toolbar
|
1.
|
Hide a portion of a toolbar by dragging another open toolbar over its tail-end. |
|
2.
|
Click on the arrows appearing at the end of the collapsed toolbar to expand it. |
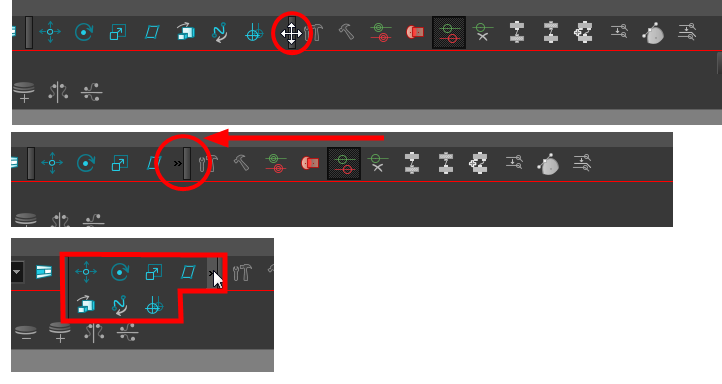
 How to move a toolbar
How to move a toolbar
|
1.
|
Select the toolbar you want to move by clicking its anchor point and dragging it into a view toolbar area or another position in the top or side interface toolbar area. |

|
2.
|
When a highlighted zone appears showing an available location for the toolbar, release the mouse button and drop the toolbar into position. |
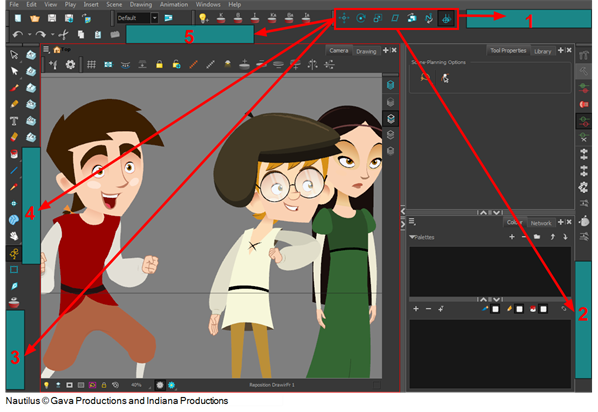
|
‣
|
1. Dock to the top toolbar area. |
|
‣
|
2. Move a toolbar down a row. |
|
‣
|
3. Dock to the left toolbar area. |