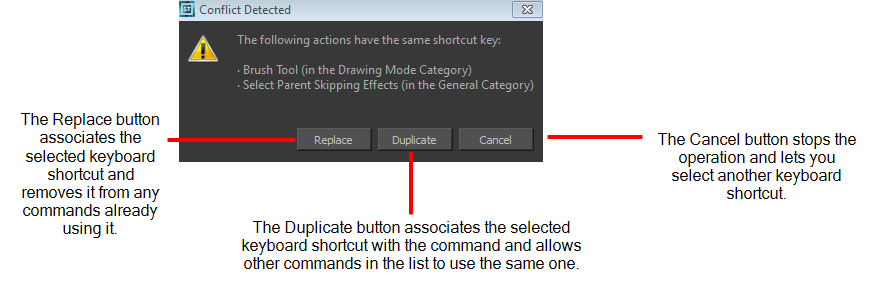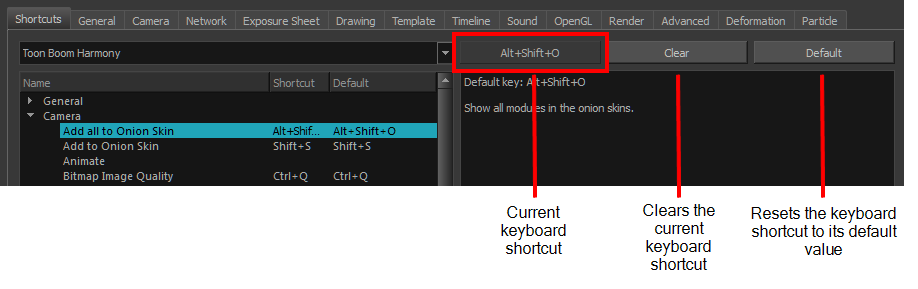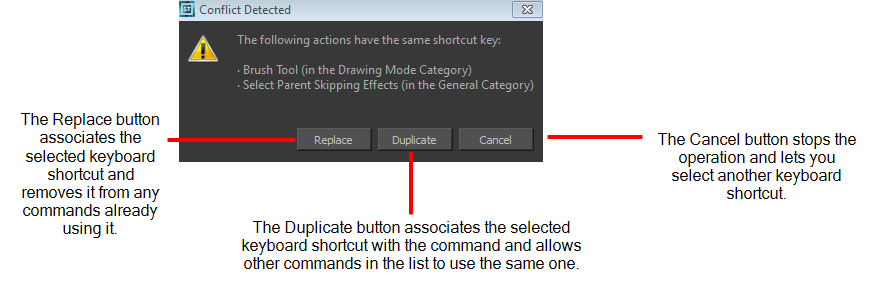Chapter 13: Shortcut Preferences
To speed up your work, all of the keyboard shortcuts can be customized. You can even choose other software keyboard shortcut sets.
In Toon Boom Harmony, you can choose a set of default keyboard shortcuts you are familiar with. You can choose between the following:
You can also customize most of the shortcuts.
 How to switch keyboard shortcut sets
How to switch keyboard shortcut sets
|
1.
|
Do one of the following: |
|
‣
|
Windows: Select Edit > Preferences |
|
‣
|
Mac OS X: Select > Preferences. |
|
‣
|
Press Ctrl + U (Windows/Linux) or ⌘ + U (Mac OS X). |
|
2.
|
In the Preferences dialog box, select the Shortcuts tab. |
|
3.
|
From the Shortcut Set list, select the desired set. |

 How to set a keyboard shortcut
How to set a keyboard shortcut
|
1.
|
Do one of the following: |
|
‣
|
Windows: Select Edit > Preferences |
|
‣
|
Mac OS X: Select > Preferences. |
|
‣
|
Press Ctrl + U (Windows/Linux) or ⌘ + U (Mac OS X). |
|
2.
|
In the Preferences dialog box, select the Shortcuts tab. |
|
3.
|
In the left pane, select a category and then select a command to modify. |
|
4.
|
Click on the shortcut rectangle (above the right pane). |
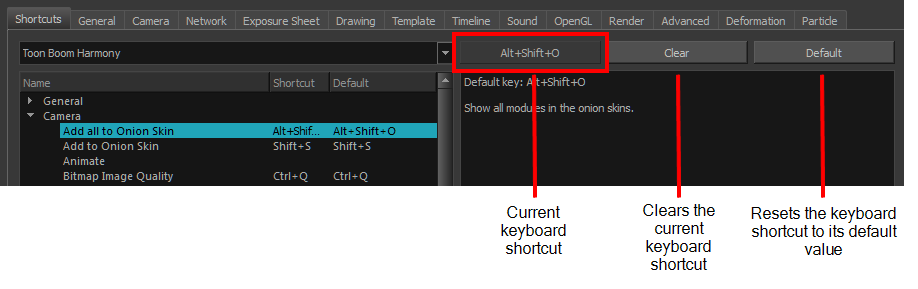
|
5.
|
On your keyboard, click the desired shortcut. |
|
‣
|
To remove any keyboard shortcut associated to a command, click Clear. |
|
‣
|
To reset a command’s default keyboard shortcut, click Default. |
If a keyboard shortcut is already in use, the Conflict Detected dialog box will appear notifying you of the command to which it is already associated. You can continue to associate the shortcut or cancel the operation and choose another command.