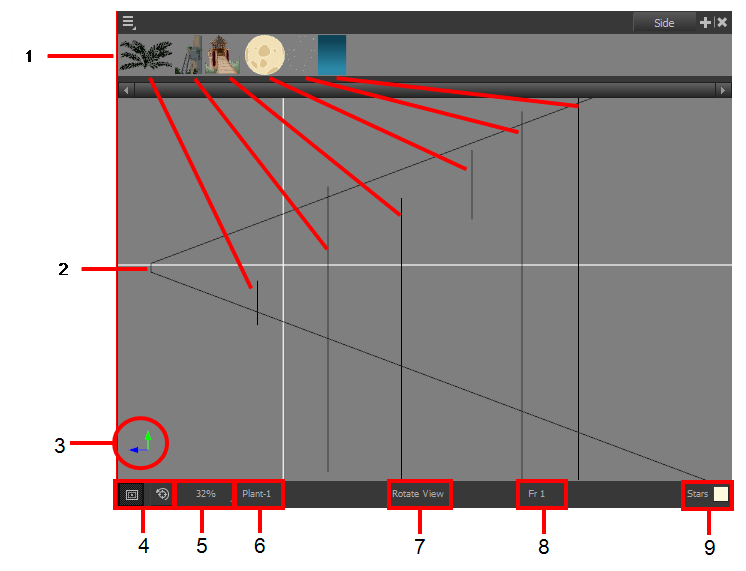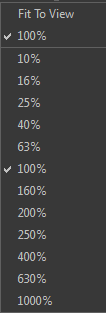Side View
The Side view is used mainly for multiplane scenes and to position elements in 3D Space. It allows you to see a scene’s stage from the side. This lets the camera cone and spacing between the elements to be seen.
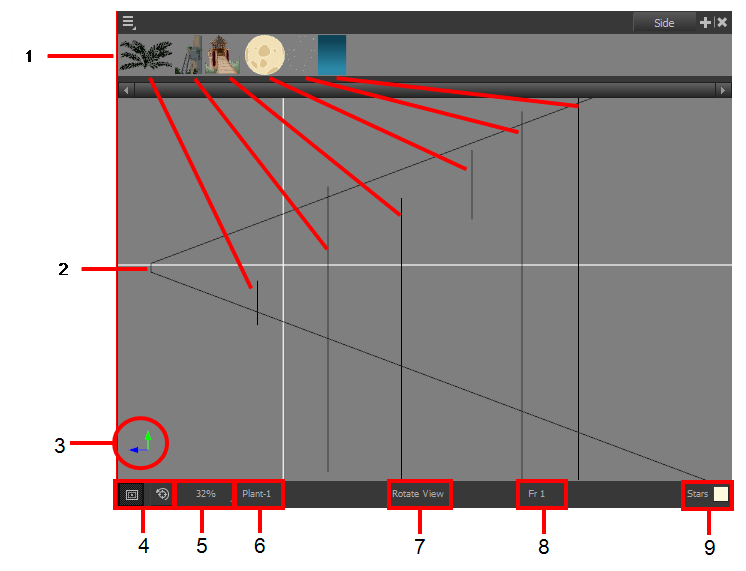
|
1.
|
A thumbnail of each drawing layer in the scene. The order of the thumbnail images is based on each element’s FB position in the scene space. You can see a representation of the FB position of each layer in the camera cone. |
|
2.
|
The camera cone represents the camera’s position and field-of-view (FOV). |
|
3.
|
The axis reference arrows let you maintain your orientation when navigating in the Perspective view. |
|
4.
|
There are two view option buttons displayed in the lower-left corner of the view. |
|
‣
|
 Show/Hide Camera: Shows or hides the camera frame in the Perspective view. Show/Hide Camera: Shows or hides the camera frame in the Perspective view. |
|
‣
|
 Reset View: Resets the pan, rotation and zoom of the Perspective view. Reset View: Resets the pan, rotation and zoom of the Perspective view. |
|
5.
|
This field displays the current zoom level in the Perspective view. You can use the Zoom menu to select a zoom level from 2.5% to 6400%. You can also select Fit To View to automatically use a zoom level that lets you see all of the scene layers and information in the Perspective view at once. |
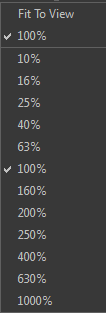
|
6.
|
Displays the currently selected layer and drawing name. |
|
7.
|
Displays the currently selected tool. |
|
8.
|
Displays the currently selected frame of your animation. |
|
9.
|
Displays the currently selected colour in the palette. |