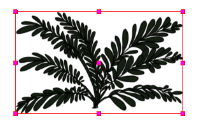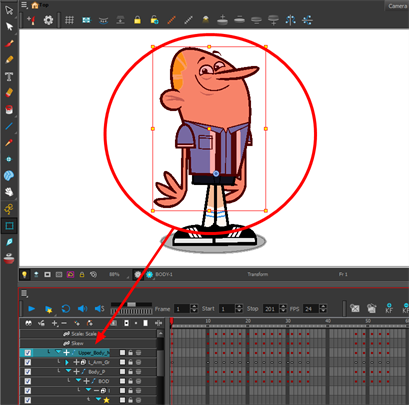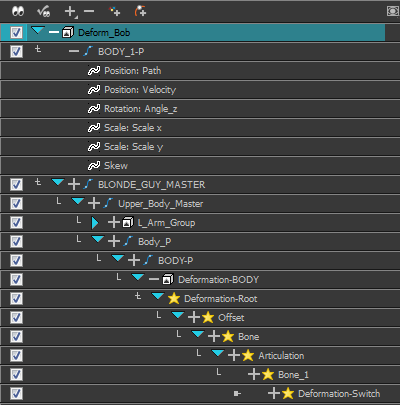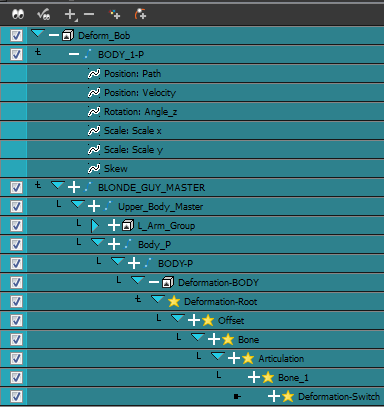Selecting a Layer
There are different ways to select the layers you want to reposition in the Camera view.
You can select your elements directly in the Camera view using the Transform tool. When using this tool, its properties and options appear in the Tool Properties view. Always make sure that the Peg Selection Mode option in the Tool Properties view is disabled or it will limit the selection to pegs only.
You can change the display style of selected elements to a bounding box style. This removes the default overlay highlight and leaves only the bounding box around the selected element.
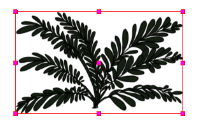
When you have several layers in the Timeline view, you may find it hard to locate which one is selected. You can use the Centre on Selection feature to display the selected layer in the Timeline view.
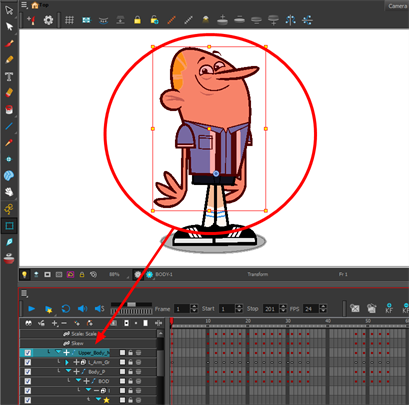
 How to center on the selected layer in the Timeline view
How to center on the selected layer in the Timeline view
|
1.
|
In the Camera view, select a layer. |
|
2.
|
Click anywhere in the Timeline view to make it the currently active view. |
|
3.
|
Do one of the following: |
|
‣
|
From the Timeline view menu, select View > Centre on Selection or press O. If your selected layer is in a group or is a child of one or more elements, continue pressing O to expand the layers in the Timeline until your selected layer becomes visible. |
|
‣
|
In the Timeline View toolbar, click the Centre on Selection  button. button. |
 How to select from the Timeline or Xsheet view
How to select from the Timeline or Xsheet view
|
‣
|
In the Timeline view, click the layer corresponding to the element you want to reposition. |
|
‣
|
In the Xsheet view, click the column header corresponding to the element you want to reposition. |
The selected element is highlighted in the Camera view.