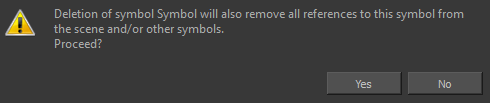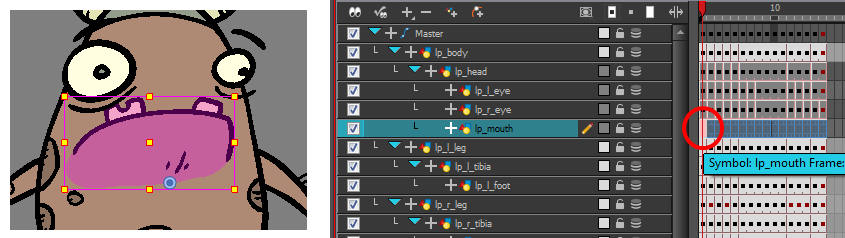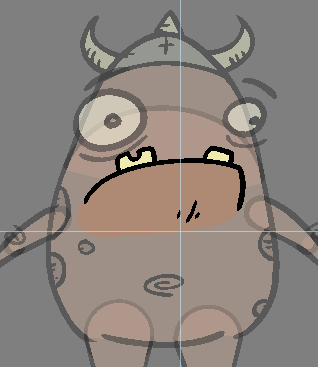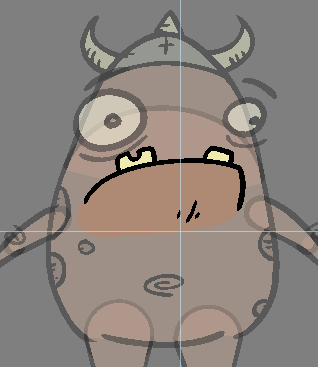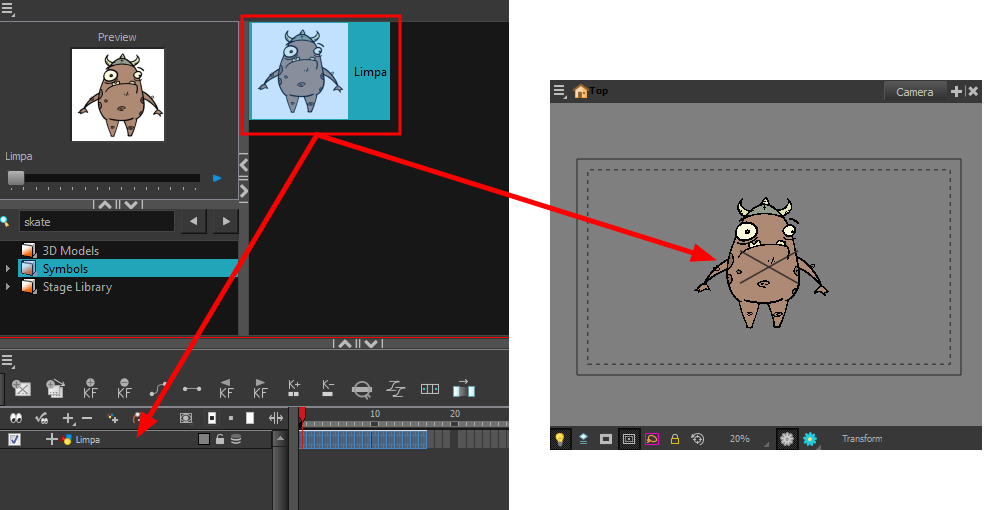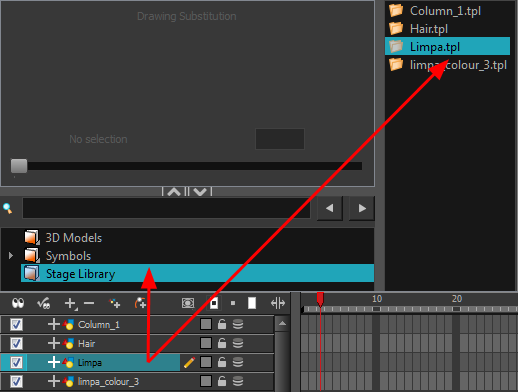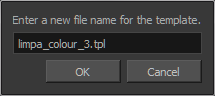Symbols
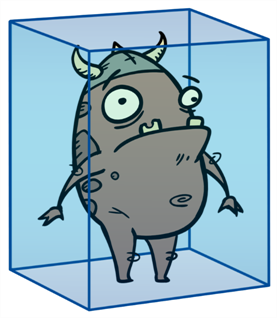
A symbol combines animation, artwork or layers into a single object that you can control in one layer. You can also create symbols out of each body part in your cut-out puppets.
You do not need to create symbols in order to create drawings or characters in Toon Boom Harmony.
When you delete a symbol, it will be deleted from your hard drive. You can use the Undo function to retrieve the data. The symbol cannot be retrieved once you close the application.
When you import a symbol from the library to the Timeline view it is linked to the original symbol in the library. If you import a symbol into your scene several times in the Timeline view, they will all be linked to the original symbol. If you modify one, they will all be modified.
If you want to edit a symbol without modifying the other instances, you must duplicate the symbol first. If other symbols are nested inside the new symbol, they are not duplicated. If you modify them, the original and other instances will also be modified.
You can either edit a symbol from the Timeline view or from the Library view.
When you edit a symbol, the drawings contained in it are not placed at the centre of the stage, but are located in the position where they were created. The pivot is translated at the centre of the symbol.
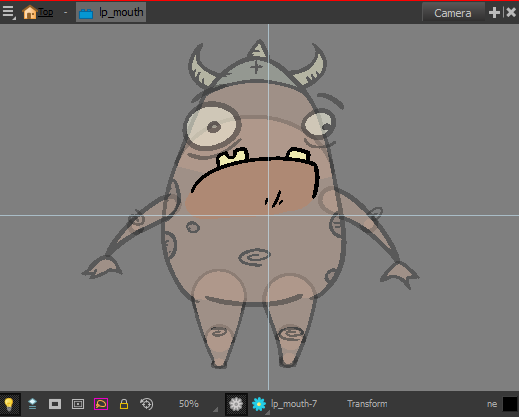
When you enter a symbol to edit it, you are entering another scene with an independent timeline. You can nest many symbols one inside the other. To help you follow the hierarchy of your nested symbol, take note of the Editing stack at the top of the Camera view which displays the path to your symbol's location. You can click on the symbol's name to move up the chain.
You can share a symbol and use its contents (the drawings) in another scene. To do this, you must first convert your symbol into a template. This conversion breaks the drawing's link with both the original scene and symbol. It then becomes a separate entity that you can import into other projects.
 How to create a symbol from a drawing selection
How to create a symbol from a drawing selection
|
1.
|
In the Tools toolbar, select the Select  or Cutter or Cutter  tool. tool. |
|
2.
|
In the Camera view, select the drawing elements to create a symbol. |
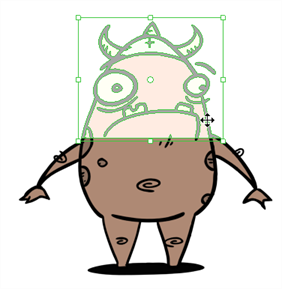
|
3.
|
From the top menu, select Edit > Create Symbol or press F8. |
|
‣
|
Clicking the Create Symbol  button in the Edit toolbar will create a symbol from the entire layer. button in the Edit toolbar will create a symbol from the entire layer. |
The Create Symbol from Drawing Selection dialog box opens.
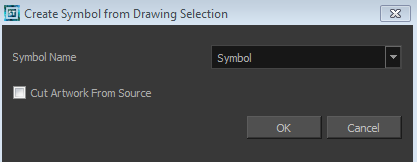
|
4.
|
In the Symbol Name field, type the name of the symbol. |
|
‣
|
You can also select an existing layer from the Symbol Name drop-down menu. It will add your symbol on the layer's current cell. If there is already an exposure on that cell, the symbol will be added to a new layer. |
|
5.
|
You can choose to place the current selected artwork in the drawing or remove it: |
|
‣
|
To remove currently selected artwork from the drawing and place it in the new symbol, select the Cut Artwork From Source Drawing option. |
|
‣
|
To keep currently selected artwork in both the drawing and in the new symbol, deselect the Cut Artwork From Source Drawing option. |
The new symbol appears in the Library view's symbol folder and in the Timeline view as a new layer.

 How to create a symbol from the Timeline view
How to create a symbol from the Timeline view
|
1.
|
In the Timeline view, select the layer or cells from which your want to create a symbol. |
|
2.
|
Do one of the following: |
|
‣
|
From the top menu, select Edit > Create Symbol. |
|
‣
|
In the Edit toolbar, click the Create Symbol  button. button. |
|
‣
|
Drag your selection to the Symbol folder in the Library view. |
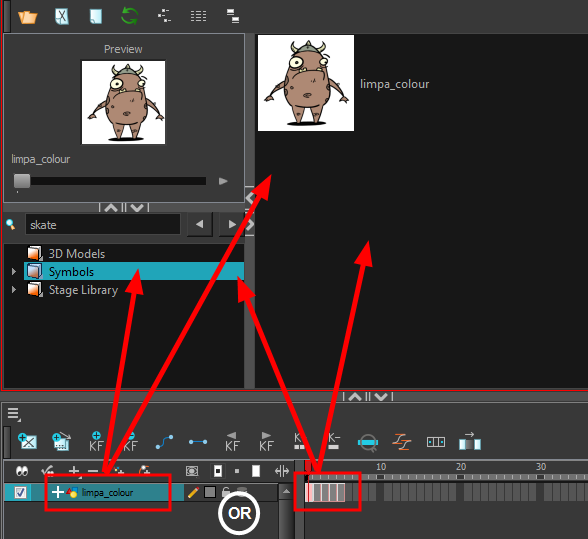
The Create Symbol dialog box opens
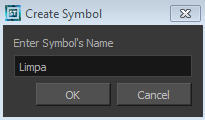
|
3.
|
In the Enter Symbol's Name field, type the new symbol's name. |
To rename a symbol once it is created, right-click on the symbol and select Rename.
The new symbol appears in the Library view's Symbol folder. The current selection is not replaced by the new symbol. The new symbol only appears in the library. You must drag it into your scene to use it.
 How to create an empty symbol
How to create an empty symbol
|
1.
|
In the Library view, select the Symbol folder. |
|
2.
|
Do one of the following: |
|
‣
|
In the Library view's right side, right-click and select New Symbol. |
|
‣
|
From the top menu, select Insert > Create Empty Symbol in Library. |
The new empty symbol appears in the Library view.
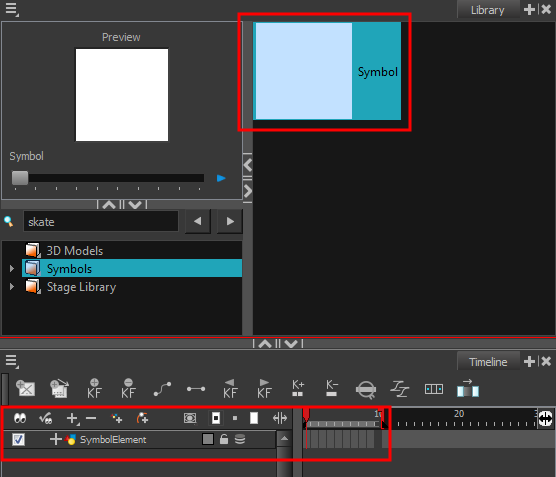
The symbol is ready for you to edit (add content to). To go back to the root timeline, click the Top  button in the Camera view.
button in the Camera view.
To rename a symbol once it is created, right-click on the symbol and select Rename.
 How to delete a symbol
How to delete a symbol
|
1.
|
In the Library view, select the symbol to delete. |
|
2.
|
Right-click and select Delete or press Delete. |
|
‣
|
If the symbol is currently in use in the scene, a warning message displays. Click OK to delete the symbol from the library and scene. |
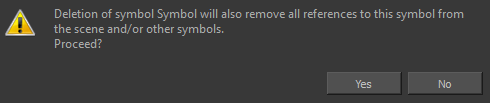
 How to edit a symbol from the Library view
How to edit a symbol from the Library view
|
1.
|
In the Library view, select the symbol to edit. |
|
2.
|
Right-click and select Edit > Edit Symbol or double-click on the symbol. |
You are now inside the symbol and you are able to edit it.
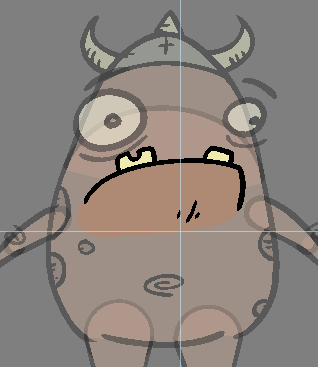
|
‣
|
Click the Top  button in the Camera view's top-left corner to return to the project's timeline or press Ctrl + Shift + E (Windows/Linux) or ⌘ + Shift + E (Mac OS X). button in the Camera view's top-left corner to return to the project's timeline or press Ctrl + Shift + E (Windows/Linux) or ⌘ + Shift + E (Mac OS X). |
 How to duplicate a symbol
How to duplicate a symbol
|
1.
|
In the Timeline view, go to the frame where you want to duplicate the symbol. |
|
2.
|
Select the symbol's cell. |

|
3.
|
From the top menu, select Edit > Duplicate Selected Symbol. |
In the Library view, the symbol is duplicated and in the Timeline view, the current cell and its held exposure is replaced with the new symbol. You can now modify the symbol's content.

 How to convert a symbol into a template
How to convert a symbol into a template
|
1.
|
From the Library view, select the symbol to convert into a template and drag it to the Camera or Timeline view. If you drop your symbol into the Camera view instead of the Timeline view, it will not be placed in the centre of your camera frame, but rather wherever your cursor drops it within the camera frame. |
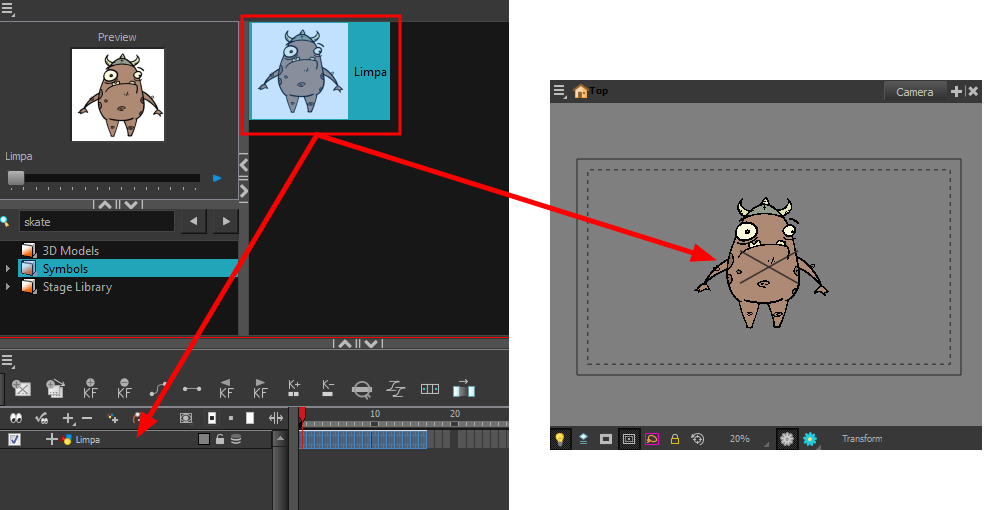
|
2.
|
In the Timeline view, select the symbol's cells or layer and drag it to the Stage Library folder or to any other library folder. Make sure you have the right to modify the library folder. |
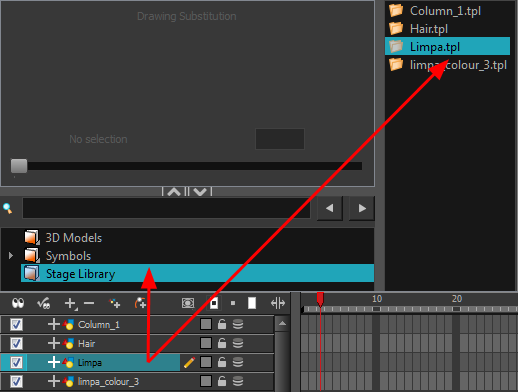
|
3.
|
In the Rename dialog box, rename the new template. |
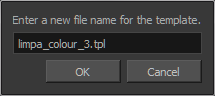
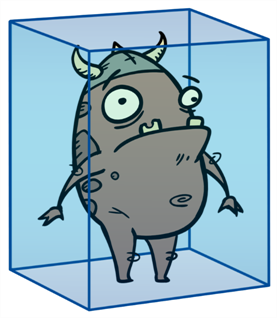
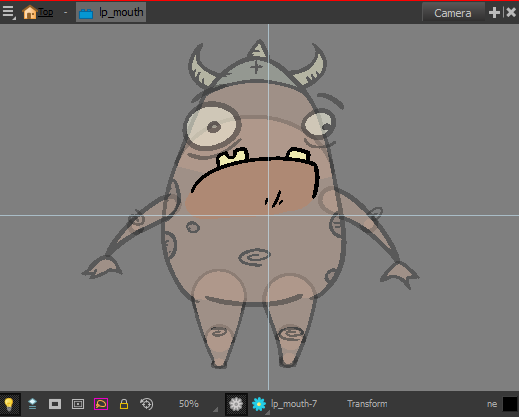
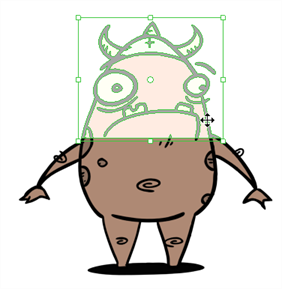
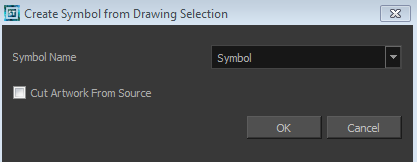

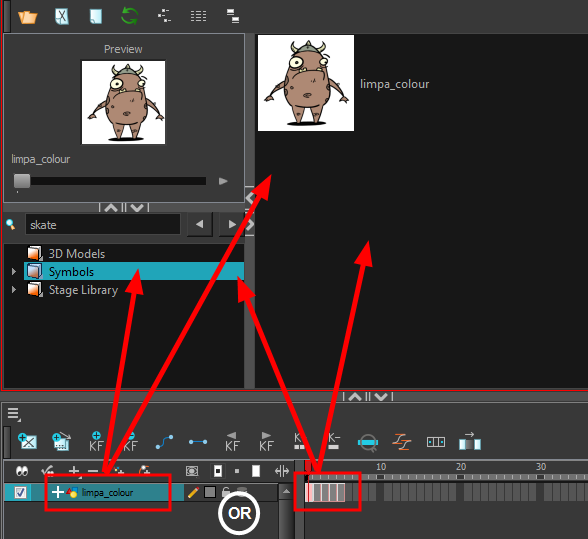
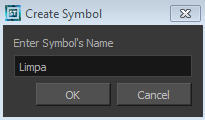
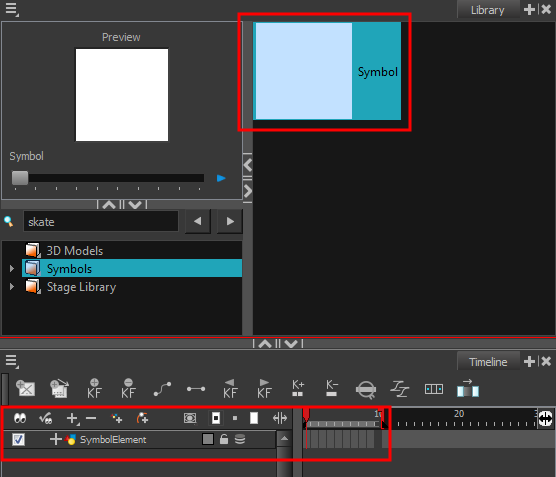
![]() button in the Camera view.
button in the Camera view.