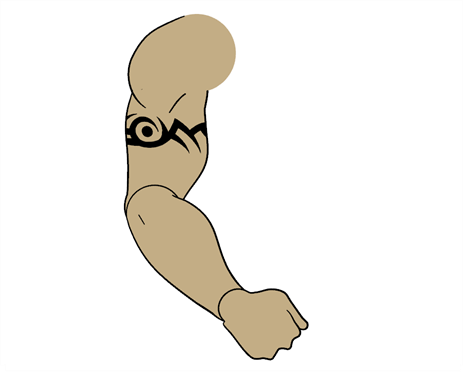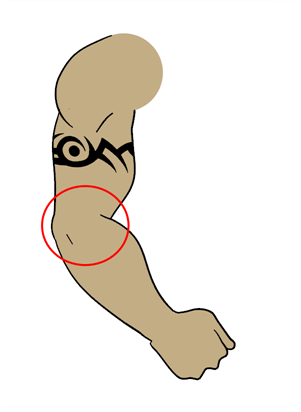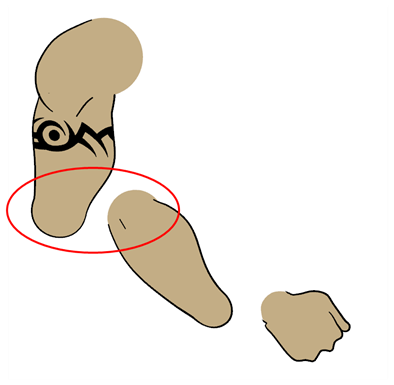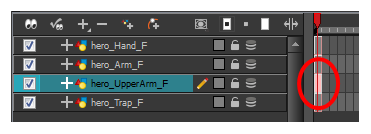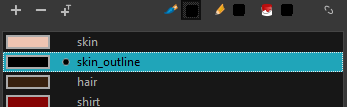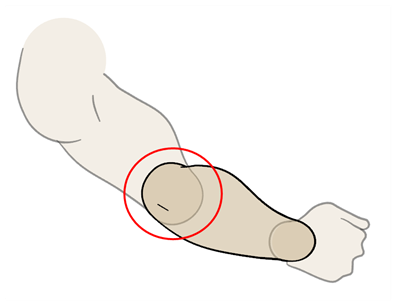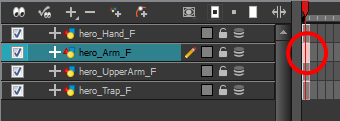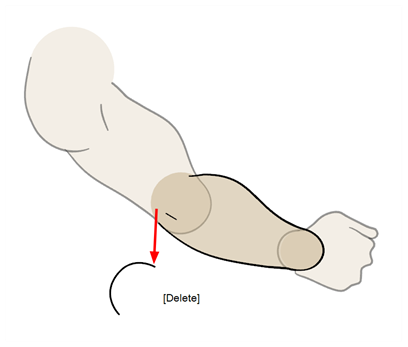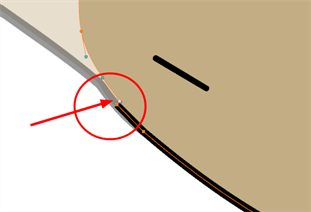Articulations
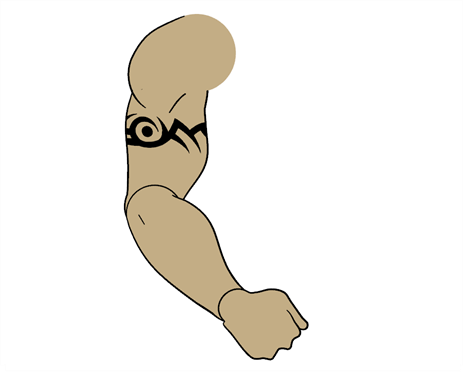
Once your pieces are traced, you can proceed to the completion of the articulations.
Articulations are an important aspect of any cut-out break down because without them, a puppet cannot move properly and will not look good.
Classical Articulation
Classical articulation is the most popular technique for basic characters. It is quite simple and produces excellent results, but it is not the most efficient method. In many instances, it causes limitations and extra drawing corrections. For example, there may be a gap in the articulation if the part is bent too far. Joint design is usually a circle; the overlapping part cannot be sent behind without showing the joint.
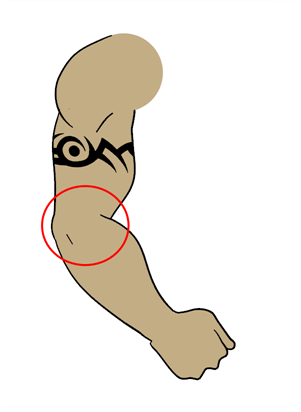
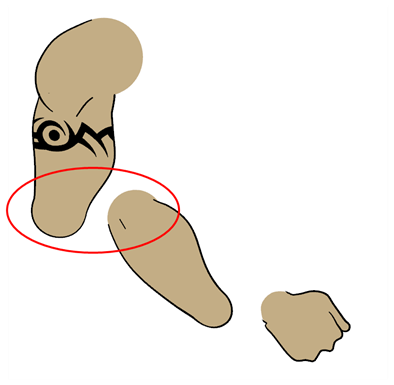
Classical articulation is done by erasing a part of the line from the overlay layer, leaving the colour overlapping the bottom one. You can use this technique for all the articulations on your puppet.
 How to create a classical articulation
How to create a classical articulation
|
1.
|
In the Timeline view, select the cell containing the first part to modify, such as the upper arm. |
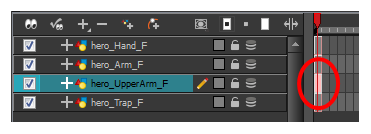
|
2.
|
In the Tools toolbar, select the Pencil  , Polyline , Polyline  , Ellipse , Ellipse  , or Contour Editor , or Contour Editor  tool. tool. |
|
3.
|
In the Colour view, select an outline colour. |
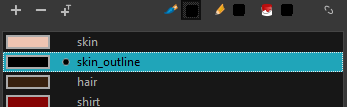
|
4.
|
In the Drawing or Camera view, use your drawing tool to make sure that the joint overlaps the other part in a half-circle shape. |
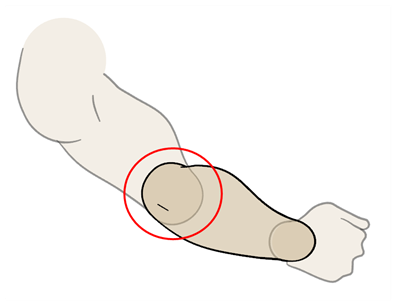
|
‣
|
If you are working in the Drawing view, click the Light Table  button in the Drawing View toolbar or press Shift + L. button in the Drawing View toolbar or press Shift + L. |
|
5.
|
From the top menu, select View > Show > Show Strokes or press K to display the invisible lines that may be present in your drawing. |
|
6.
|
In the Drawing or Camera view, select all the strokes in your drawing. |
|
7.
|
In the Tools Properties view, click the Flatten  button. button. |
|
8.
|
In the Drawing or Camera view, select all the strokes in your drawing. |
|
9.
|
In the top menu, select Drawing > Optimize > Remove Extra Strokes to remove any unnecessary invisible lines in your drawing. |
|
10.
|
Repeat steps 1 to 9 for the other part of the joint. |
|
11.
|
In the Timeline view, select the cell of the part that will be on top of the joint. |
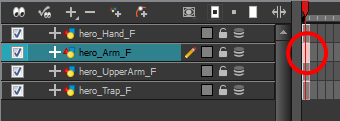
|
12.
|
In the Tools toolbar, select the Select  , Cutter , Cutter  or Eraser or Eraser  tool. tool. |
|
13.
|
In the Drawing or Camera view, remove a part of the overlapping outline in order to have only the filling colour overlapping the joint. |
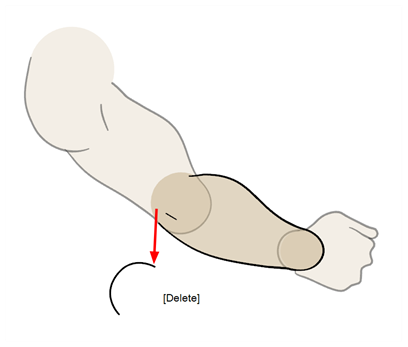
|
14.
|
In the Tools toolbar, select the Contour Editor  tool. tool. |
|
15.
|
In the Drawing or Camera view, adjust the colour fill so that the pencil outline does not overlap it. Be careful not to leave a gap between the line and the fill. |
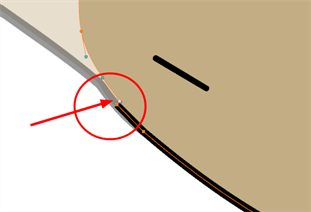
When placing rotation pivots later on, make sure they are positioned at the centre of the articulation.
Harmony has a very efficient module to automatically patch an articulation without you having to do any line adjustment or colour overlapping. You can draw your two pieces with their complete lines overlapping each other in semicircles and the Auto-patch module will create a perfect articulation from it.