Erasing Parts of a Drawing

The Eraser tool is pressure sensitive, like the Brush tool, giving you more precision when erasing parts of a drawing. You can also use the Select tool to select drawing objects and delete them instead of erasing.
| 1. | In the Timeline or Xsheet view, select the cell that contains objects you want to erase. |
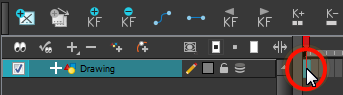
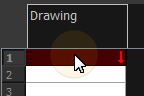
| 2. | In the Tools toolbar, select the Eraser |
| 3. | In the |
| 1. | In the Tools toolbar, select the Eraser |
| 2. | In the Tool Properties view, the preview area displays the stroke that will be produced after you customize the different parameters in the Tool Properties view. Click the arrow button. |
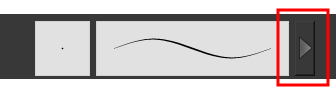
The Brush Properties window opens.
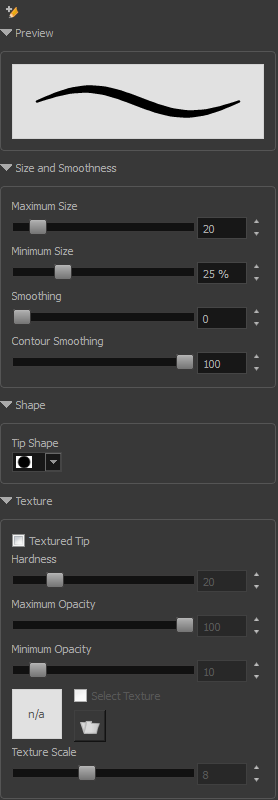
This is where you set the minimum and maximum sizes of your drawing tool which will produce the thick and thin effect on your stroke. This works with the pressure sensitivity of a pen tablet.
| Parameter | Description |
| Maximum Size | Sets the maximum width of the line. |
| Minimum Size | Sets the minimum width of the line in relation to the maximum size. |
| Smoothness | Lets you modify the central line smoothness of the line. This parameter smooths the initial movement of your line. Increasing the value will result in a smoother line with fewer control points. |
| Contour Smoothness | Optimizes the contour line smoothness of the line. This parameter will smooth the contour of the line once it has been traced; the higher the value, the fewer control points will compose your line. |
| Tip Shape |
Lets you select a tip shape from round and square ones to star shaped.
|
| Texture |
|








