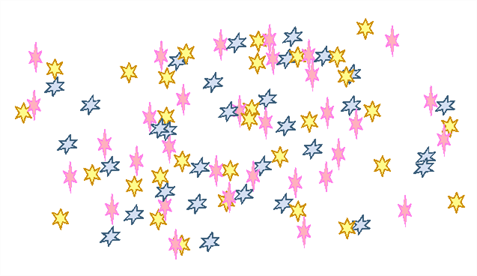Drawing with the Brush Tool

The Brush tool is pressure sensitive and can create a contour shape which gives a thick and thin line effect, as if the drawing was made with a paint brush.
With the Brush tool, you can draw as vector or bitmap, depending on your preference. When you add your drawing layer, you can simply select the vector or bitmap option. If you use vector, you will be able to enlarge your drawing and zoom into it without losing quality or resolution. You can also use the Contour Editor and Select tools to resize and modify lines. If you draw with bitmap, you will not be able to scale your drawing beyond 100% of its resolution without encountering pixelization issues.
You can create your own brush styles. A variety of brush styles are provided allowing you to create and save your own.This way you can create brushes with precise sizes and parameters and save them so you can draw and design. Renaming a brush can make it easier to identify and access the brushes you use most frequently.
A dynamic brush can be created for drawing using patterns created from your artwork. Create a new dynamic brush to copy a pattern you have drawn to reproduce it quickly. You can create dynamic brushes using a single or multiple patterns that will automatically switch through the patterns as you draw.
| 1. | In the Timeline view, click the Add |
The Add Drawing Layer window opens.
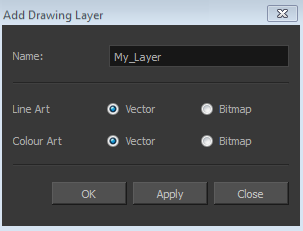
| 2. | In the Name field, name your new layer. |
| 3. | Set the Line Art |
| 4. | Click OK. |
A new drawing layer is added to the Timeline view.
| 5. | In the Timeline or Xsheet view, select the cell on which you want to draw. |
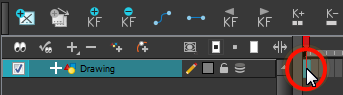
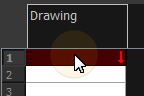
| 6. | In the Tools toolbar, select the Brush |
| 7. | In the Colour view, click a colour swatch to select a colour. |
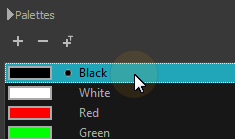
| 8. | In the |
| ‣ | Hold Ctrl (Windows/Linux) or ⌘ (Mac OS X) to force a line to join the start and end of the shape while drawing. |
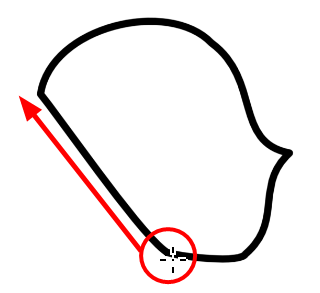
| 1. | In the Tools toolbar, select the Brush |
| 2. | In the Tool Properties, select a brush style from the Brush Presets section. |
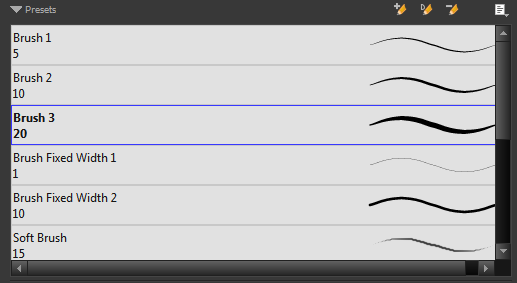
| 1. | In the Tools toolbar, select the Brush |
| 2. | In the Tool Properties view, the preview area displays the stroke that will be produced after you customize the different parameters in the Tool Properties view. Click the arrow button. |
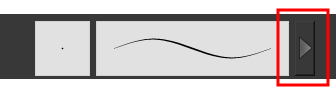
The Brush Properties window opens.
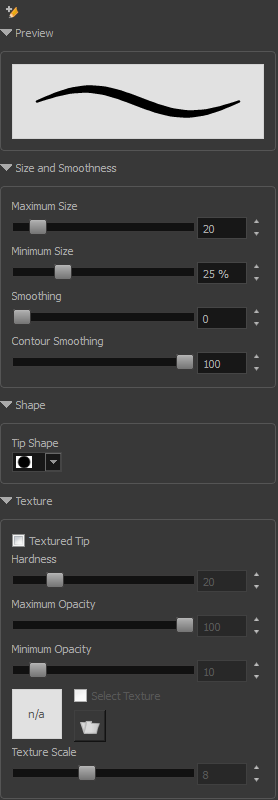
This is where you set the minimum and maximum sizes of your drawing tool which will produce the thick and thin effect on your stroke. This works with the pressure sensitivity of a pen tablet.
| Parameter | Description |
| Maximum Size | Sets the maximum width of the line. |
| Minimum Size | Sets the minimum width of the line in relation to the maximum size. |
| Smoothness | Lets you modify the central line smoothness of the line. This parameter smooths the initial movement of your line. Increasing the value will result in a smoother line with fewer control points. |
| Contour Smoothness | Optimizes the contour line smoothness of the line. This parameter will smooth the contour of the line once it has been traced; the higher the value, the fewer control points will compose your line. |
| Tip Shape |
Lets you select a tip shape from round and square ones to star shaped.
|
| Texture |
|
| 1. | Make sure your current brush has the settings you want in the preset you are will create. |
| 2. | Do one of the following: |
| ‣ | In the Brush view, click the New Brush |
| ‣ | From the Brush |
| ‣ | In the Properties window of the tool you are using, click the |
| 3. | In the New Preset window, type a name for your new brush preset. |
The new brush is added to the end of the list of brush preset.
| 1. | In the Tool Properties view, select a brush to rename. |
| 2. | From the Brush |
| 3. | Type in a new name for the brush. |
| 1. | Select the brush preset you want to delete. |
| 2. | Do one of the following: |
| ‣ | In the Brush Preset view, click the Delete Brush |
| ‣ | From the Brush Preset |
| 1. | In the Tools toolbar, select a drawing tool. |
| 2. | In the Camera view, draw the pattern you want to use as your dynamic brush stamp. |
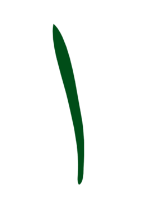
| 3. | In the Tools toolbar, click the Select |
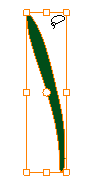
| 4. | In the Tools toolbar, select the Brush |
| 5. | In the Tool Properties view, click the Add Dynamic Brush |
| 6. | From the Brush |
The Rename Preset dialog box opens.
| 7. | Type in a name for the new dynamic brush and click OK. |
| 8. | In the |
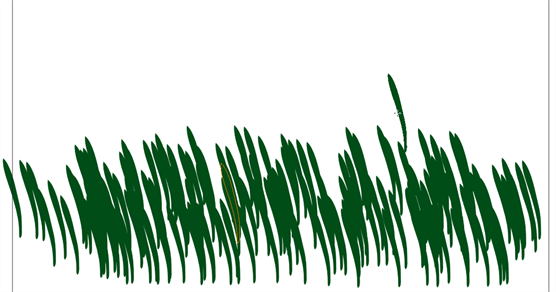
| 9. | To adjust the scale of your pattern to make it bigger or smaller as you stamp it, adjust the Maximum Size value in the Tool Properties view. |
| 1. | In the Timeline view, click the |
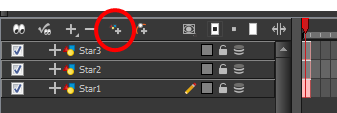
| 2. | In the |
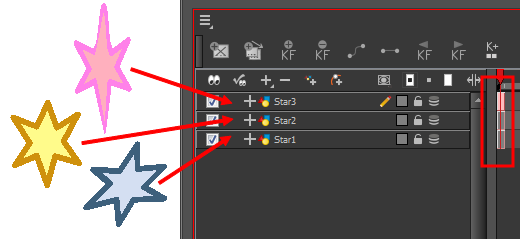
| 3. | In the Tools toolbar, select the Select |
| 4. | In the Tool Properties view, disable the Works on Single Drawing |
| 5. | In the Camera view, select all the drawings you want to add to your new dynamic brush. |

| 6. | In the Tools toolbar, select the Brush |
| 7. | Click the Add Dynamic Brush |
| 8. | From the Brush menu, select Rename Brush. |
The Rename Preset dialog box opens.
| 9. | Type in a name for the new dynamic brush and click OK. |
| 10. | In the |