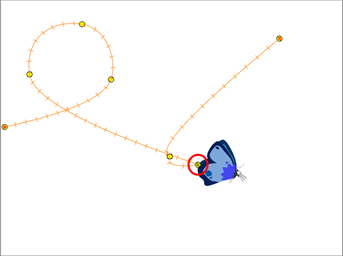Adding and Deleting Keyframes
There are several different ways you can create keyframes. You can add a coordinate keyframe, position keyframe or a keyframe along with your drawing duplication.
You can create a keyframe without a drawing. This adds new coordinate points but the drawing in the layer stays the same. At the same time, you may also want to duplicate your drawing if you need to modify it and do not want to modify the original.
You can also add a Position keyframe instead of a regular keyframe. When you add a Position keyframe, keyframes will only be added on the X, Y and Z parameters of the selected layer. Keyframes are not added on the Angle, Scale and Skew parameters.
If you select a keyframe in the Timeline view and press the Delete key, you will also delete the drawing exposure. To only delete the keyframe, you must use the Delete Keyframe command.
 How to create keyframes
How to create keyframes
|
1.
|
In the Timeline view, select the cell on which you want to add a keyframe. |

|
2.
|
Add a keyframe by doing one of the following: |
|
‣
|
From the top menu, select Insert > Keyframe. |
|
‣
|
Right-click on the selection and select Insert Keyframe. |
|
‣
|
In the Timeline View toolbar, click the Add Keyframe  button. button. |
If the Animate mode is enabled in the Camera view, a keyframe is automatically created on the current frame.

 How to create a keyframe and duplicate the drawing at the same time
How to create a keyframe and duplicate the drawing at the same time
|
1.
|
In the Timeline view, select the cell containing the drawing where you want to add a keyframe and duplicate. |

|
2.
|
To add a keyframe and duplicate, do one of the following: |
|
‣
|
From the top menu, select Insert > Keyframe and Duplicate Drawing. |
|
‣
|
Right-click on the selection and select Insert Keyframe and Duplicate Drawing. |

 How to add a Position keyframe
How to add a Position keyframe
|
1.
|
In the Timeline view, select the cell where you want to add a position keyframe. |

|
2.
|
In the top menu, select Insert > Position Keyframe. |