Positioning an Element Using the Transform Tool
Using the Transform tool, you can easily reposition, scale, rotate and even skew layers directly in the Camera view.
When positioning a drawing layer using the Transform tool, always make sure the Peg Selection Mode ![]() is deselected in the Tool Properties view. Otherwise, it will limit the selection to pegs in the Camera view.
is deselected in the Tool Properties view. Otherwise, it will limit the selection to pegs in the Camera view.
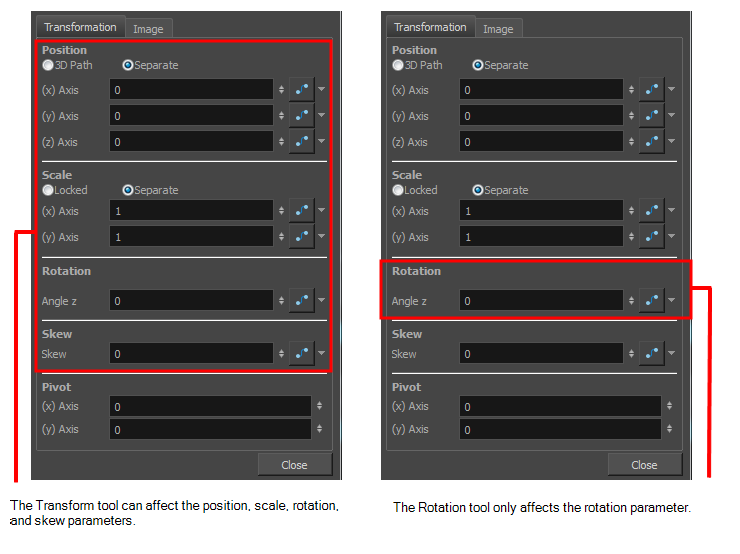
Transformations, such as rotation, scale, skew and flip are made relative to the pivot point position. You can temporarily reposition the pivot point for each transformation using the Transform tool. Note that the pivot is only moved temporarily. When animating the position, the interpolation is calculated from the permanent pivot position—see Positioning an Element Using the Advanced Animation Tools.
| 1. | In the Tools toolbar, select the Transform |
| 2. | In the Tool Properties view, make sure the Peg Selection Mode |
| 3. | In the Camera view, select your element. |
The pivot point appears in the Camera view.
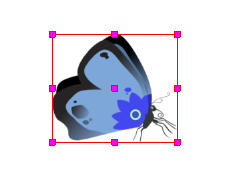
| 4. | Click on the pivot point and drag it to a new position. |
This will be the new position of the pivot point for the current transformation. It will remain in this position as long as you do not deselect the drawing. Using the Transform tool to reposition your pivot will temporarily override the existing pivot point position until you complete the current transformation. Then it returns automatically to its original position.
When you translate the pivot point using the Transform tool, the permanent pivot will appear as a ghost so you know where it is and also from where the animation will be interpolated when you create motion paths. The animation is always interpolated from the original pivot and not the temporary pivot.
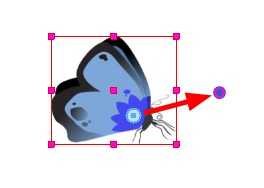
| 1. | In the Tools toolbar, disable the Animate |
| 2. | In the Tools toolbar, select the Transform |
| 3. | In the Tool Properties view, make sure the Peg Selection Mode |
| 4. | In the Camera view, select a drawing layer and drag the selection to a new area. You can select multiple layers to reposition them at the same time. Press Shift and select the different layers. |
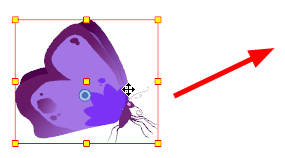
| 1. | In the Tools toolbar, disable the Animate |
| 2. | In the Tools toolbar, select the Transform |
| 3. | In the Tool Properties view, make sure the Peg Selection Mode |
| 4. | In the Camera view, select a drawing layer. |
| 5. | Place the pointer outside of a corner of the bounding box and drag to rotate. |
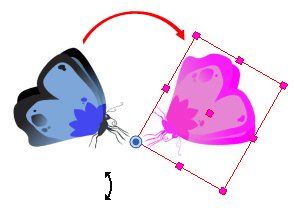
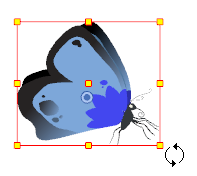
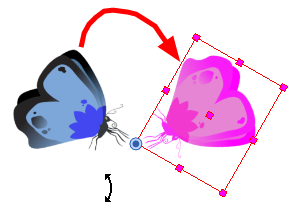
You can display a rotation handle on the bounding box when transforming a layer. In the Preferences dialog box, select the Camera tab and then select the Use Rotation Lever with Transformation Tools option. This preference is off by default.
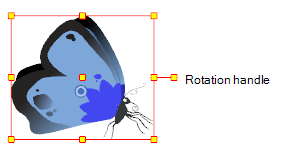
| 1. | In the Tools toolbar, disable the Animate |
| 2. | In the Tools toolbar, select the Transform |
| 3. | In the Transform Tool Properties view, make sure the Peg Selection Mode |
| 4. | In the Camera view, select a drawing layer and pull or push on the size, top, or corner control point. Hold down Shift to lock the selection's aspect ratio. |

| 1. | In the Tools toolbar, disable the Animate |
| 2. | In the Tools toolbar, select the Transform |
| 3. | In the Tool Properties view, make sure the Peg Selection Mode |
| 4. | In the Camera view, select a drawing layer. |
| 5. | Place the cursor between two controls points and drag sideways or up and down. |
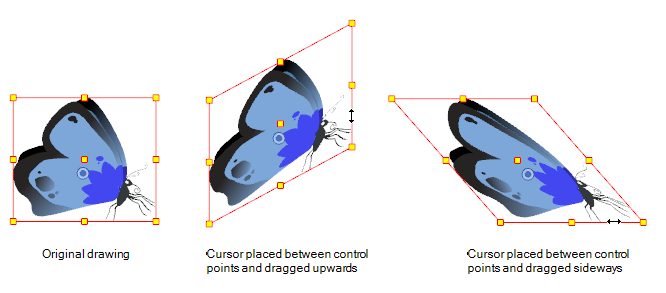
Transform Tool Properties
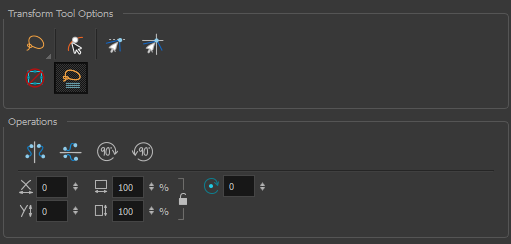
The Lasso and Marquee options let you choose the type of selection the current tool will perform. The default selection mode is Marquee.
| • | Lasso |
| • | Marquee |
Hold down the Alt key to switch to the opposite mode of your selection.
| 1. | Do one of the following: |
| ‣ | From the top menu, select Edit > Invert Selection. |
| ‣ | From the |
| ‣ | Press Ctrl + Shift + I (Windows/Linux) or ⌘ + Shift + I (Mac OS X). |
In the Camera view, the Peg Selection Mode![]() limits the selection to peg layers instead of drawing layers. This mode is useful when you have created a character rig using peg layers for each drawing. That way, you do not accidentally select the drawing layer when you want to animate on the peg.
limits the selection to peg layers instead of drawing layers. This mode is useful when you have created a character rig using peg layers for each drawing. That way, you do not accidentally select the drawing layer when you want to animate on the peg.
When disabled, the Transform tool selects the drawing layers.
When transforming or repositioning a layer using the Transform tool, you can enable different snap options to help you.
| • |
|
| • |
|
The Hide Manipulator Controls ![]() button lets you hide the bounding box and manipulator controls from the Camera view when an element is selected.
button lets you hide the bounding box and manipulator controls from the Camera view when an element is selected.
The Flip Horizontal ![]() and Flip Vertical
and Flip Vertical ![]() buttons let you flip the selected element horizontally or vertically. You can also select Animation > Flip > Flip Horizontal and Flip Vertical from the top menu or press 4 or 5.
buttons let you flip the selected element horizontally or vertically. You can also select Animation > Flip > Flip Horizontal and Flip Vertical from the top menu or press 4 or 5.
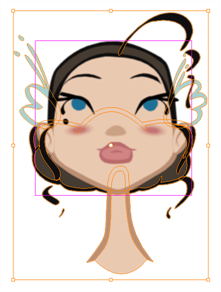
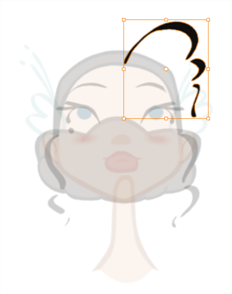
By default, when you draw a selection box in the Camera view, the Select tool will select only the drawing strokes of the current drawing. If you prefer the Select tool to select all the strokes on all layers, deselect the Works on Single Drawing ![]() button.
button.

The Rotate 90 Degrees CW ![]() and Rotate 90 Degrees CCW
and Rotate 90 Degrees CCW ![]() operations rotate the current selection 90 degrees clockwise or counter-clockwise.
operations rotate the current selection 90 degrees clockwise or counter-clockwise.
| ‣ | From the top menu, select Drawing > Transform > Rotate 90 Degrees CW and Rotate 90 Degrees CCW. |
| ‣ | Press Ctrl + 7 and Ctrl + 9 (Windows/Linux) or ⌘ + 7 and ⌘ + 9 (Mac OS X). |
The Width![]() and Height
and Height![]() fields allow you to enter specific values for accurately resizing a selected layer.
fields allow you to enter specific values for accurately resizing a selected layer.
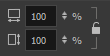
| • | Width: Enter a width value in this field to resize the width of your selection. |
| • | Height: Enter a height value in this field to resize the height of your selection. |
| • | Lock: Click the Lock icon to lock or unlock the ratio between the width and height values. |
Use the Offset X![]() and Offset Y
and Offset Y![]() fields to enter specific values to reposition the selected layer accurately.
fields to enter specific values to reposition the selected layer accurately.

| • | X: Enter an offset value in this field to reposition the selected layer along the X-axis. |
| • | Y: Enter an offset value in this field to reposition the selected layer along the Y-axis. |
The Angle ![]() field lets you enter specific values to rotate the selected layer accurately. A positive value rotates the layer counterclockwise and a negative value rotates the layer clockwise.
field lets you enter specific values to rotate the selected layer accurately. A positive value rotates the layer counterclockwise and a negative value rotates the layer clockwise.

| • | Angle: Enter a degree value in this field to rotate the selected layer. |







