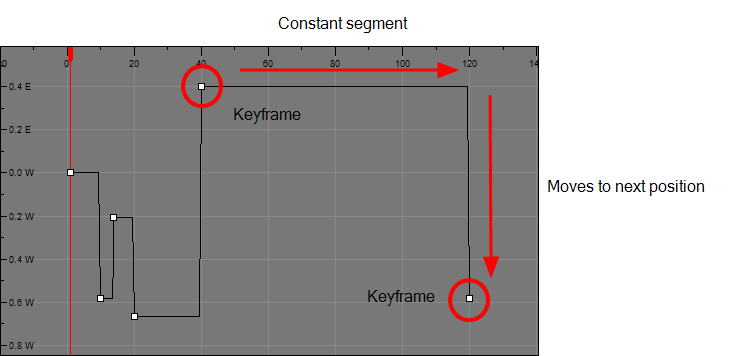Animating in Stop-motion
To start animating your character, start by doing your key poses. In fact, most of your time will be spent doing key poses. It is better to work with stop-motion keyframes so Harmony does not automatically create the interpolation between your keyframes.
When using stop-motion keyframes, also known as stepkeyframes, the segment between two keyframes is constant. There is no animation generated by the computer between the poses. The drawing remains in position until the next keyframe, then moves to its new position.
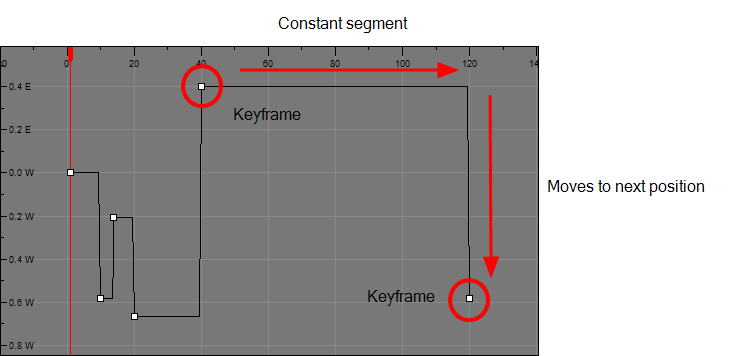
Creating a Stop-motion Keyframe
You can create a stop-motion keyframe in several different ways. You can have Harmony create it automatically, transform a motion keyframe into a stop-motion keyframe, or even switch your preferences to get Harmony to always create stop-motion keyframes by default.
 How to automatically create stop-motion keyframes
How to automatically create stop-motion keyframes
|
1.
|
In the top menu, make sure the Animation > Stop-motion Keyframe option is deselected. |
|
2.
|
In the Timeline view, select the cell on which you want to add a keyframe. |

|
3.
|
Do one of the following: |
|
‣
|
Right-click on the selection and select Add Keyframe. |
|
‣
|
In the Timeline View toolbar, click the Add Keyframe  button. button. |
In the Camera view, if the Animate mode is enabled, as soon as you move the selected element, a keyframe is automatically created on the current frame.

How to convert a motion keyframe into a stop-motion keyframe
|
1.
|
In the Timeline view, select the motion keyframes to convert into stop-motion keyframes. The default keyboard shortcut is S. |

|
2.
|
Do one of the following: |
|
‣
|
Right-click on the selection and select Set Stop-Motion Keyframes. |
|
‣
|
In the Timeline View toolbar, click the Stop-Motion Keyframe  button. button. |
|
‣
|
Press Ctrl + L (Windows/Linux) or ⌘ + L (Mac OS X). |