Working with Pencil Presets
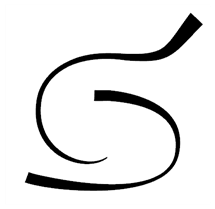
A preset is a pencil with specific properties. You can work with regular pencil presets and thickness stencils.
Regular pencil presets allow you to set the size and smoothing of the line or shape. As you draw, the thickness of the line varies according the amount of pressure you apply with a pen and tablet.
Thickness stencils that are indicated with this ![]() icon are also set with specific properties, but disregards the pressure you use with your pen and tablet. The line thickness varies. You can access thickness stencils from the list of presets on the Tool Properties view or create your own.
icon are also set with specific properties, but disregards the pressure you use with your pen and tablet. The line thickness varies. You can access thickness stencils from the list of presets on the Tool Properties view or create your own.
| 1. | In the Tools toolbar, select the Pencil |
| 2. | In the Tool Properties view, use the Presets menu to select a pencil preset. |
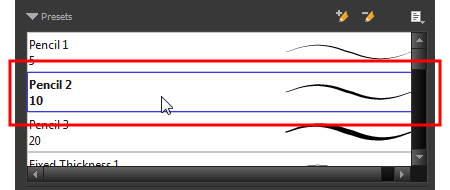
| 3. | In the |
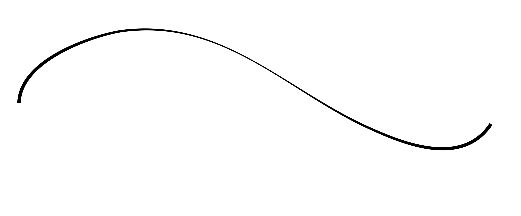
| 1. | In the Tools toolbar, select the Pencil |
| 2. | In the Tool Properties view, use the Presets menu to select a thickness stencil. They are marked with this |
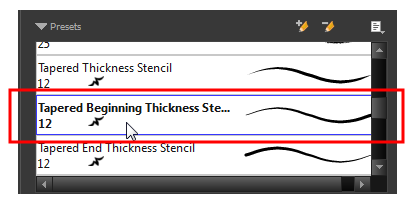
| 3. | In the |
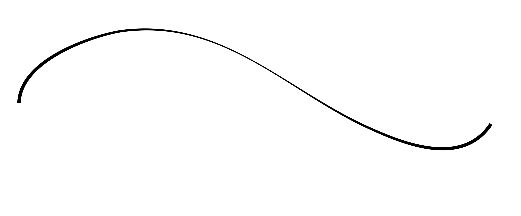
| 1. | In the Tools toolbar, select the Pencil |
| 2. | In the Tool Properties view, adjust your pencil settings—see How to modify the pencil settings. |
| 3. | In the Tool Properties view, click the New Brush |
The New Preset dialog box opens.
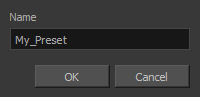
| 4. | Type in a name for your new pencil thickness stencil and click OK. |
| 5. | Start drawing in the |
| 1. | In the Tools toolbar, select the Select |
| 2. | In the Camera view, select the pencil line or shape from which you want to take the style. |
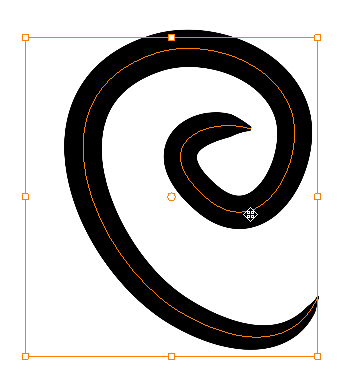
| 3. | In the Tool Properties view, click the New Thickness Stencil |
A new thickness stencil is added to the end of the list in the Presets menu.
| 4. | In the Presets menu, select a new thickness stencil and click on a line or shape in the |
| 1. | In the Tools toolbar, select the Select |
| 2. | In the |
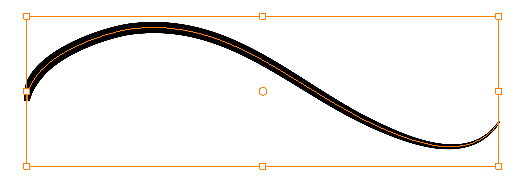
| 3. | In the Tool Properties view, select the style you want to apply from the Presets list. |
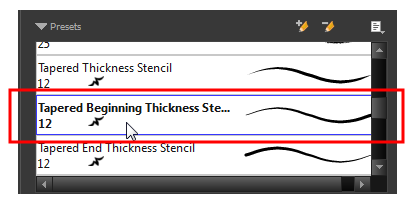
The style you selected is applied to your selection.
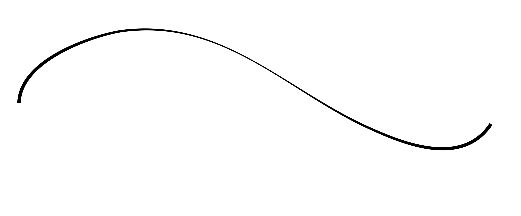
| 1. | In the Tools toolbar, select the Pencil |
| 2. | In the Presets menu, select the thickness stencil or preset you want to rename. |
| 3. | From the Brush menu, select Rename Brush. |
The Rename Preset dialog box opens.
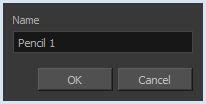
| 4. | In the Name field, type in the new name. |
| 1. | In the Tools toolbar, select the Pencil |
| 2. | In the Presets menu, select the thickness stencil or preset to delete. |
| 3. | Click the Delete Preset |







