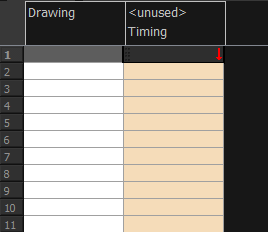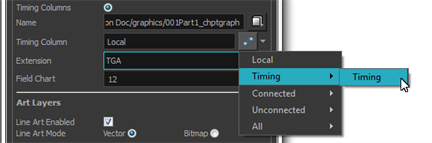Linking External Files with Timing Columns
Timing columns are unique in that they can reference a source folder outside of the project folder to bring images into the project. For example, you may have background scenes created in a third party software that you might need to update in the future; by using Timing columns, you can dynamically link your backgrounds, expose different backgrounds at different times, and have live, automatic updating capabilities.
If the project file is moved, or the folder that the column is linked to is moved, then dynamic linking is broken and the images that were in that folder will disappear in Toon Boom Harmony.
 How to use a Timing column
How to use a Timing column
|
1.
|
In the Xsheet view, click on the Add Columns  button. button. |
|
2.
|
In the Add Column dialog box, type in the name of the new column, then from the Type menu, select Timing. |
|
3.
|
Do one of the following: |
|
‣
|
Click OK if you are finished. |
|
‣
|
Click Apply if you want to continue adding more columns and column types. |
A peach coloured column appears in the Xsheet with the name you typed in, and for the header, <unused>.
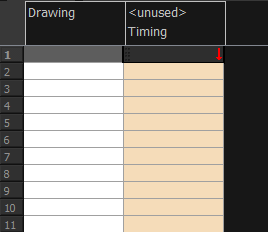
|
4.
|
In the Timing Column field, click the Arrow button to create a new timing column, or select the name of the column from the list. If you have an element directory selected in the Name field, the Timing Column will indicate which files are called from that element directory. Remember that the file displayed at each frame is based on the element name, cell label, and extension. If the element is toto, the timing column is labeled 1, 2, and 3, and the extension is TVG, Harmony will display drawings totobody-1.tvg, totobody-2.tvg, and totobody-3.tvg at the selected frames. |
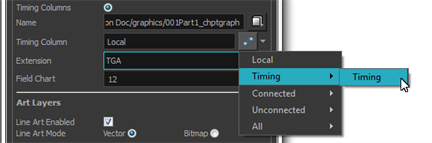
In the Xsheet, the <unused> header changes to the name of the module in the Network view.
|
5.
|
From the Extension list, select the file format of the files you want to display. |
|
7.
|
In the Xsheet view, in the Timing column, type the number that corresponds to the suffix of the drawing file that you want to expose to make it appear in the Camera view. |