Column Colours
When you are dealing with many different types of columns (such as drawing, function and 3D paths) or perhaps when you are dealing with a many of the same type of columns (such as the various body parts of a character), sometimes it is helps to colour your columns. By changing the column colours to different shades to indicate different types of groupings, you can better visually organize your Xsheet space.
To change the colour of a column:
| 1. | In the Xsheet view, select one or more columns to modify. |
| 2. | Right-click on the Column header of the column and from the pop-up menu, select Colour > Change Column Colour. |
The Select Colour window appears.
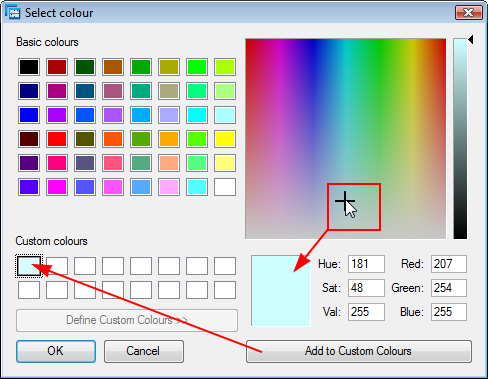
| 3. | Click in the colour spectrum. A black cross-hair shape appears. Use your cursor to move the black cross around until you find a suitable colour. You will be able to see a more precise sample of the selected colour in the rectangle frame below. |
| 4. | If you intend to use the same shade for multiple columns, click on the Add to Custom Colours button. This will add the colour swatch to the Custom colours section in the Select colour window. If you then continue to make other colour selections, you can always go back to that saved colour swatch, even after the Select colour window has been closed. |
| 5. | When you are through, click on the OK button. |
The body of the column now appears coloured with the selected shade.
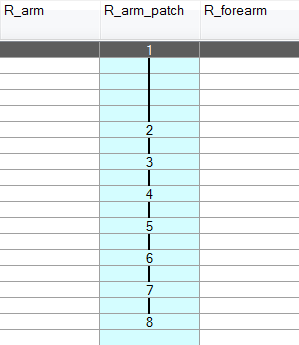
When you are finished your scene, you might decide that you want to eliminate all your personal column colours.
To bring your column colours back to their default white state:
| 1. | In the Xsheet view, select one or more columns to modify. |
| 2. | Right-click on the column header and from the pop-up menu select Colour > Default Column Colour. |
The coloured columns revert back to their default white colour in the Xsheet view.
Related Topics
| • | View Commands |
| • | Resizing a View |