Previewing Effects
Most effects must be rendered so you can preview them properly. Some effects can be displayed in the OpenGL view, but most of them must be rendered and previewed in the Render Mode of the Camera view.
To preview effects:
| 1. | In the Camera view, click the Render Mode |
In the bottom-left corner of the Camera view , the Preview Update ![]() button indicates the status of the rendering. Depending on the size of the frame to render, it may take several seconds. When the rendering is in progress, the progress wheel icon displays. When the render is complete, the Up-to-date Preview icon displays.
button indicates the status of the rendering. Depending on the size of the frame to render, it may take several seconds. When the rendering is in progress, the progress wheel icon displays. When the render is complete, the Up-to-date Preview icon displays.

Once you preview your effect, you may want to adjust it. By default, as soon as you modify a parameter, Harmony will recalculate the preview image. If your scene is heavy and you do not want preview rendered automatically, you can disable the Auto-Render option and request the preview update yourself.
To disable the Auto-Render option, do one of the following:
| ‣ | In the bottom-left corner of the Camera view, hold down the Preview Update |
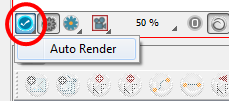
| ‣ | In the Rendering toolbar, click the Cancel Preview button. |
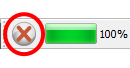
| ‣ | From the top menu, select Scene > Render > Cancel Preview Render. |
| ‣ | Press [Shift] + [Esc]. |
Once the Auto-Render option is disabled, you must request the preview update by clicking the Preview Update ![]() button.
button.
To manually update the rendering preview:
| ‣ | In the bottom-left corner of the Camera view, hold down the Preview Update |

Related Topics
| • | Previewing and Playing Back Effects |