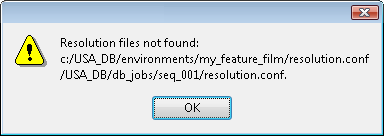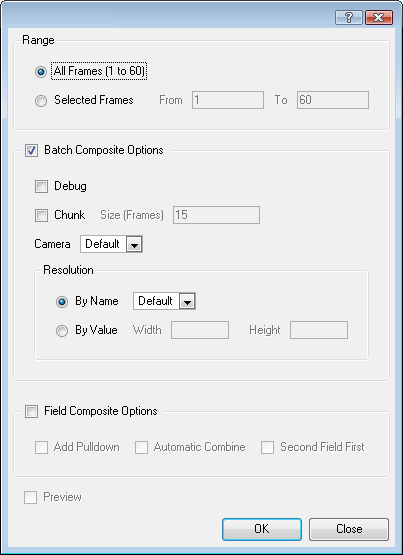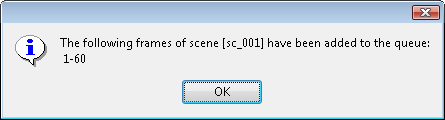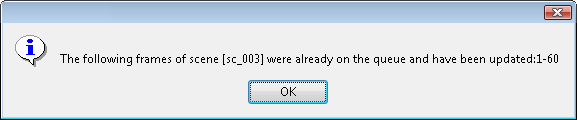Sending a Scene to Batch Render from Harmony Stage
To send a scene to the batch rendering queue:
|
1.
|
Save all of the contents of your scene, all drawings, colour palettes and the palette list. Select File > Save . The [Ctrl] + [S] (Windows/Linux) or [⌘] + [S] (Mac OS X). |
|
2.
|
Select File > Export > Render Network. The [Ctrl] + [Shift] + [Y] (Windows/Linux) or [⌘] + [Shift] + [Y] (Mac OS X). |
If the System Administrator did not complete the resolution configuration tasks, a warning message will open. This message notifies you that the resolution.conf file was not properly inserted in the configuration folder.
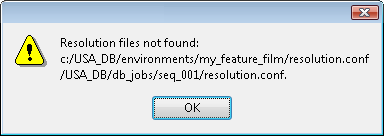
|
3.
|
Click on the OK button to continue. You will still be able to render your scene. |
The Render Network dialog box opens.
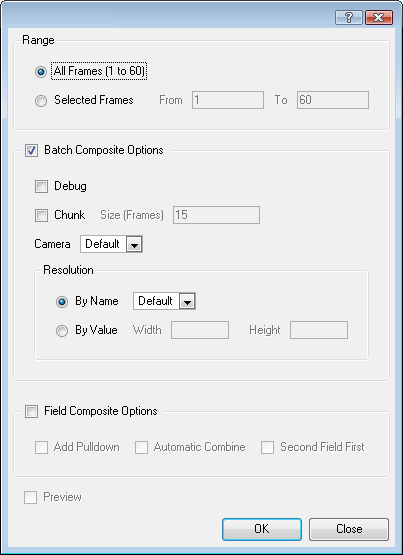
|
4.
|
Select the frames you want to render: |
|
‣
|
All Frames: send all the frames in the scene to be rendered |
|
‣
|
Selected Frames: sends a range of frames to be rendered. |
|
5.
|
Enable the Batch Composite option. |
|
‣
|
Select the Chunk checkbox if you want to split the frames into sets of frames, or QuickTime movie into little chunks. Note that when the render farm (server) will be done rendering all of the little movie chunks, it will put them all back together to create one single movie file. |
|
‣
|
Enter the number of frames for each chunk in the Size (Frames) field. For example, if your scene is 100 frames long and you enter a value of 20, there would be five entries in the queue of 20 frames each. |
|
‣
|
Select the camera you want to use to render the scene's images from the Camera drop-down list. These are the Camera modules you created in your scene. |
|
6.
|
Enable the Field Composite Options checkbox if you want to create a field composite, to refine your selection. |
|
‣
|
Select the Add Pull-down option to use the 3:2 pull-down technique. |
|
‣
|
Select the Automatic Combine option to combine even and odd fields on a scene's images. |
|
‣
|
Select the Second Field First option to always start with the second field before combining with the first. |
|
7.
|
Click OK to start the rendering process. |
A confirmation dialog box opens to inform you that the frames have been sent to the render queue.
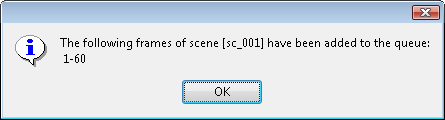
|
‣
|
If the selected frames were already sent to the render queue, a notification dialog box opens to inform you that these frames were already in the queue, but that they have been updated with the latest rendering request. |
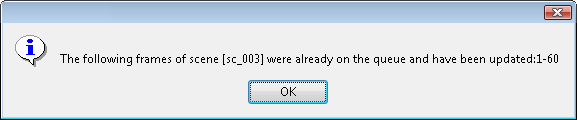
You can also send scenes to batch rendering and check the status of the rendering queue from the Control Center module.
Refer to the Control Center and Server Guide to learn how to send scene to batch render and how to check the status of the rendering queue.