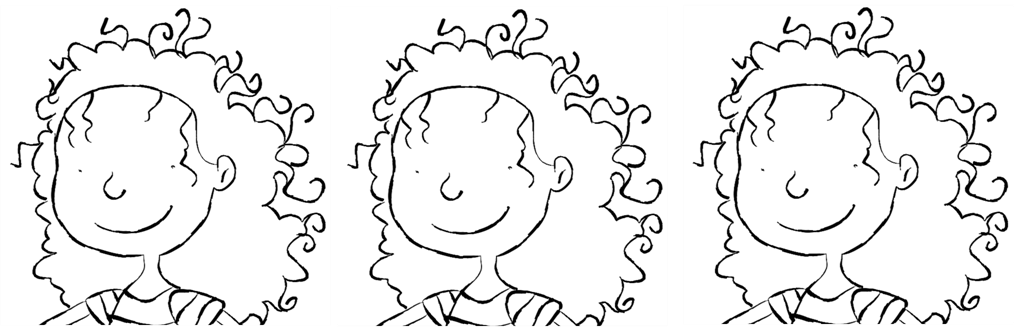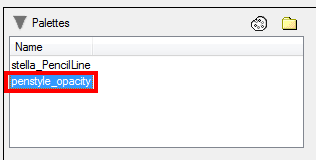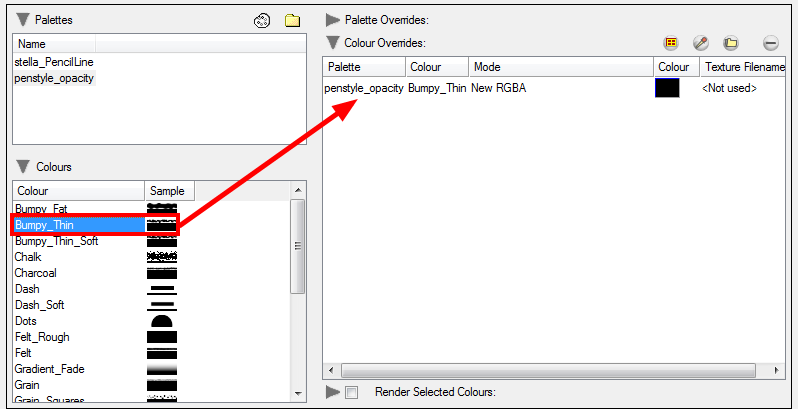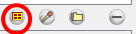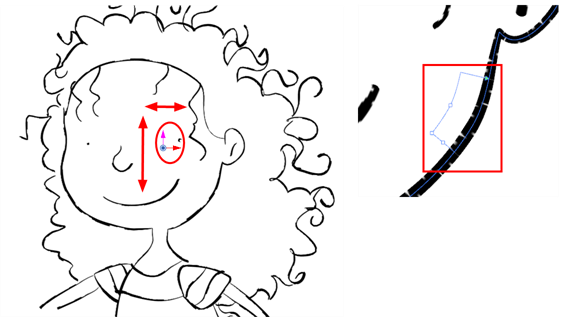Modifying a Pencil Texture
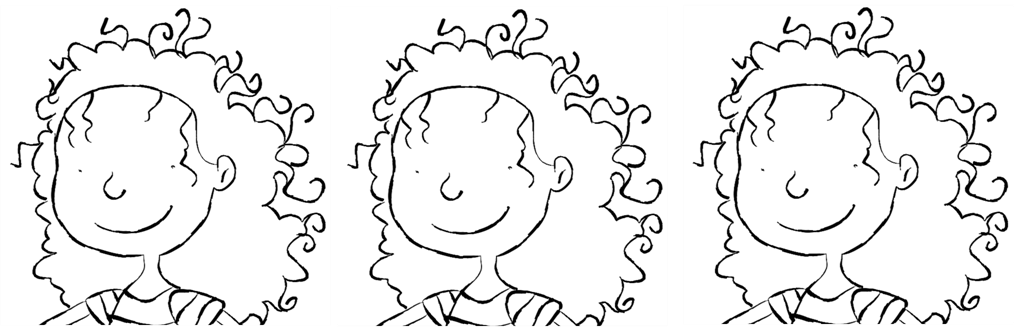
You can modify and animate a pencil texture's position using the Colour-Override module and a Peg module. This lets you create a shaky line style which is a very popular design style. The main issue with this style is that it works well in traditional and tradigital animation, when the artist draws the line differently on each drawing, but it does not work in cut-out animation where the same drawing is used for the entire animation. The same issue happens when the same drawing is held for more than a few frames. The line moves during the animation, but stops moving during the drawing hold, which looks bad.
With the Colour-Override module, you can animate the position of the pencil line texture independently from the drawing exposure. Even if a drawing's exposure is held over several frames, the line will move.
To modify the pencil line texture:
|
1.
|
From the Module Library view, drag a Colour-Override module and drop it in the Network view. |
|
2.
|
From the Module Library view, drag a Peg module and drop it in the Network view. |

|
3.
|
In the Network view, connect the Colour-Override module under the drawing module you want to animate the line for. Note that for a cut-out puppet, you should connect the Colour-Override under the final Composite, set as Pass-Through. |
|
4.
|
Connect the Peg module in the Colour-Override's middle port. The green port will take the transformation of the Peg to modify the pencil texture's position. |
|
5.
|
Click the Colour-Override's yellow button to open the editor. |
|
6.
|
In the Colour-Override window, in the Palettes section, select the penstyle_opacity palette. |
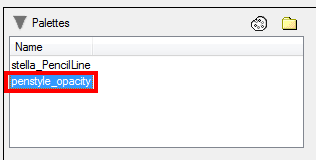
|
7.
|
In the Colours section, select the pencil texture you used to draw your lines and drag it to the Colour Overrides section. |
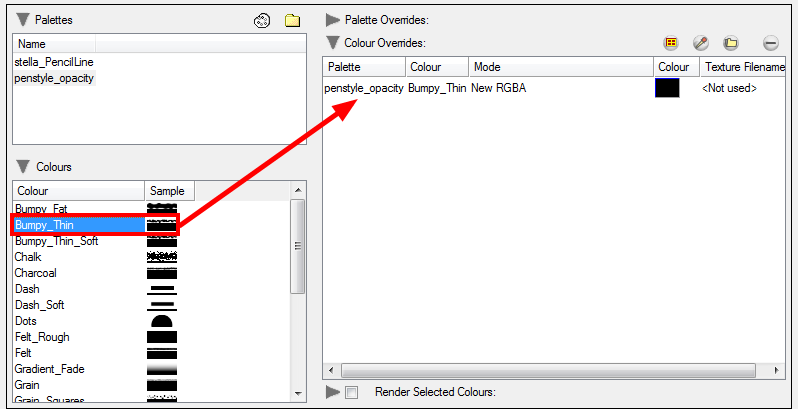
|
8.
|
Once the swatch appears in the Colour-Override section, select it and click the
Select Override Mode button to right-click on the New RGBA word and select one of the following:
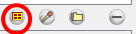 |
|
‣
|
Change Pencil Texture Transformation: Overrides the initial pencil texture's transformation (matrix) established when you drew the line or modified with the Edit Gradient and Texture  tool. This transformation override will be done by modifying the Peg's position. tool. This transformation override will be done by modifying the Peg's position.
|
|
‣
|
Modulate Pencil Texture Matrix: Combines the initial pencil texture's transformation (matrix) that was established when you drew the line or modified with the Edit Gradient and Texture  tool with the new position transformation you will create when modifying the Peg's position. tool with the new position transformation you will create when modifying the Peg's position. |
|
9.
|
In the Network view, select the Peg module. |
|
10.
|
In the Advanced Animation toolbar, select the Translate  , Rotate , Rotate  or Scale or Scale  tool. tool. |
|
11.
|
In the Camera view bottom toolbar, select the Render  mode. mode. |
|
12.
|
In the Camera view, move the Peg's position. As you move it, you will see the pencil texture getting modified. You can animate the position by adding position keyframes in the Timeline view. You can use the Random Fill function to quickly create a random shake. |
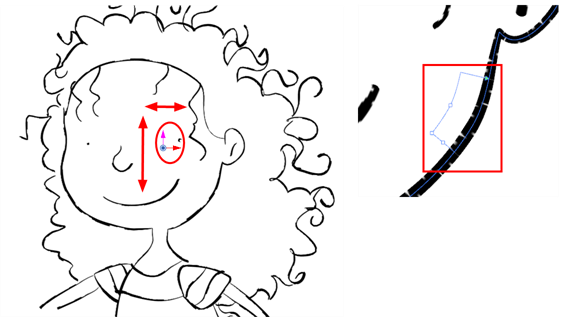
Related Topics