Paint Tool Properties
When you select the Paint tool, its properties and options appears in the Tools Properties view.
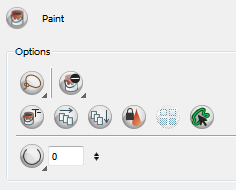
| • | Lasso and Marquee |
| • | Painting Mode |
| • | Automatic Close Gap |
| • | Paint and Remove Texture |
| • | Apply to Multiple Drawings |
| • | Apply to All Visible Drawings |
| • | Respect Protected Colour |
| • | Use Stored Colour Gradient |
| • | Select Newly Painted/Repainted/Unpainted Contours/Lines |
Lasso and Marquee
The Lasso and Marquee options let you choose what type of selection the Paint tool will do when you will click and drag your cursor to paint your drawings. The default selection mode is Marquee.
| • | The Marquee |
| • | The Lasso |
Hold down the [Alt] key to switch to the opposite mode of your selection.
Painting Mode
The Paint tool has four different modes available:
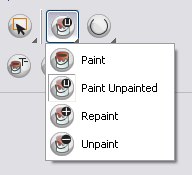
![]() Paint Mode
Paint Mode
![]() Paint Unpainted Mode
Paint Unpainted Mode
 Repaint Mode
Repaint Mode
![]() Unpaint Mode
Unpaint Mode
You can also find these tools directly in the Tools toolbar and in the Drawing Tools menu.
Paint Mode
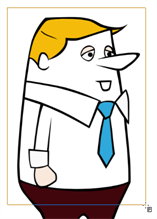
The Paint  mode paints everything it touches, including empty and filled zones.
mode paints everything it touches, including empty and filled zones.
Paint Unpainted Mode
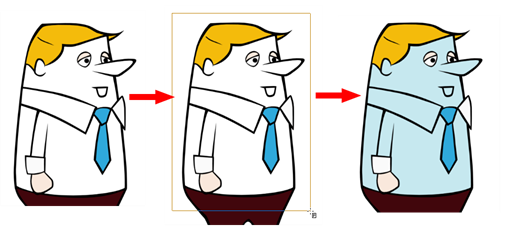
The Paint Unpainted ![]() mode paints only empty zones. Any line or filled zone will remain unchanged.
mode paints only empty zones. Any line or filled zone will remain unchanged.
Repaint Mode
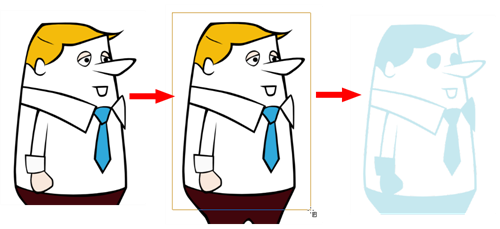
The Repaint  mode paints everything it touches except empty zones. Any zone that is not painted will remain intact.
mode paints everything it touches except empty zones. Any zone that is not painted will remain intact.
Unpaint Mode
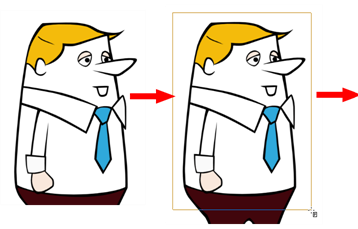
The Unpaint ![]() mode unpaints everything it touches, including empty and filled zones.
mode unpaints everything it touches, including empty and filled zones.
Automatic Close Gap
The Automatic Close Gap option has four modes available:
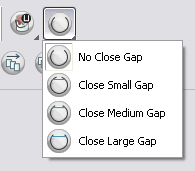
The Automatic Close Gap ![]() option is used while painting drawings with small gaps. Instead of having to close them manually either with the Brush tool or Close Gap tool, Toon Boom Harmony will analyze the drawing and close the gaps while you paint according to the selected mode.
option is used while painting drawings with small gaps. Instead of having to close them manually either with the Brush tool or Close Gap tool, Toon Boom Harmony will analyze the drawing and close the gaps while you paint according to the selected mode.

The automated gap closing should be done using the zoom function setting of your Camera or Drawing view. If your eye does not see the gap, Toon Boom Harmony won’t either.
Paint and Remove Texture
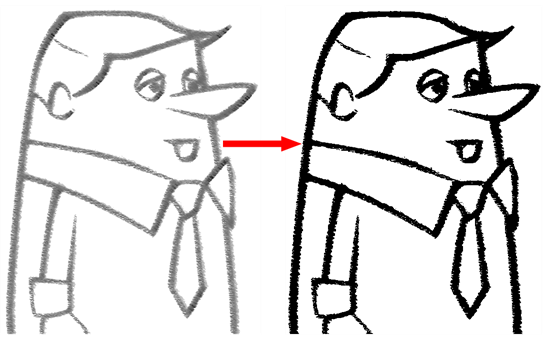
The Paint and Remove Texture ![]() option is used when you vectorized some images as greyscale texture style. An image vectorized as texture is a mix of bitmap filling encapsulated in a vector based frame. Painting a textured zones with the Paint tool will change the tint of the textured lines. Painting the textured zones using the Paint and Remove Texture option transforms the bitmap filling into a 100% vector based zone and fills it with a solid colour.
option is used when you vectorized some images as greyscale texture style. An image vectorized as texture is a mix of bitmap filling encapsulated in a vector based frame. Painting a textured zones with the Paint tool will change the tint of the textured lines. Painting the textured zones using the Paint and Remove Texture option transforms the bitmap filling into a 100% vector based zone and fills it with a solid colour.
Apply to Multiple Drawings
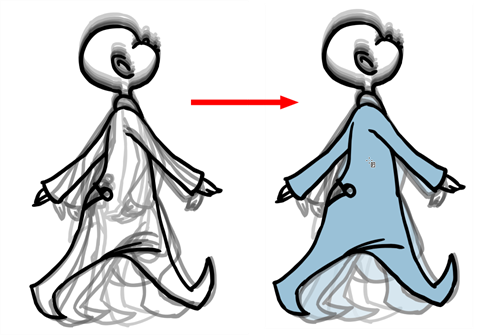
The Apply to Multiple Drawings ![]() option is used for hand-drawn animation fast painting. When you want to paint several drawings in a same layer at once, such as a walk cycle, you can enable this option and make a selection in your Camera or Drawing view. All the closed zones located within your Paint tool selection are painted with the selected colour swatch.
option is used for hand-drawn animation fast painting. When you want to paint several drawings in a same layer at once, such as a walk cycle, you can enable this option and make a selection in your Camera or Drawing view. All the closed zones located within your Paint tool selection are painted with the selected colour swatch.
You do not need to enable the Onion Skin preview to use this option. The option will stay enabled only for the next action. If you want to use it again, you must click on the Apply to Multiple Drawings button again, or press [Alt] + [A].
Apply to All Visible Drawings
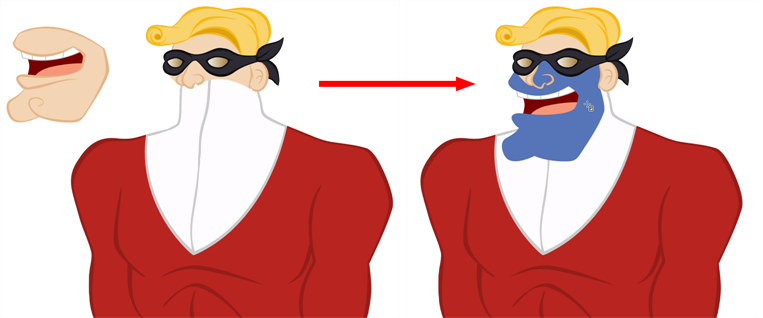
The Apply to All Visible Drawings ![]() option is used to paint several drawings on separated layers on the current frames. If you have a character broken in several layers, you can enable this option to paint all your layers at once. The operation is only applied on the current frame.
option is used to paint several drawings on separated layers on the current frames. If you have a character broken in several layers, you can enable this option to paint all your layers at once. The operation is only applied on the current frame.
The option will stay enabled only for the next action. If you want to use it again, you must click on the Apply to All Visible Drawings button again.
This option is only available in the Camera view and does not affect symbols.
Respect Protected Colour
The Respect Protected Colour ![]() option is enabled by default. In your Colour view, you can protect some colour swatches to avoid repainting or unpainting the zones linked to that swatch.
option is enabled by default. In your Colour view, you can protect some colour swatches to avoid repainting or unpainting the zones linked to that swatch.
If you disable this option the Paint tool will not follow the protect colour rule and will repaint or unpaint the protected colours on your drawings until you enable the option again.
Use Stored Colour Gradient

When you paint a zone with a gradient or textured colour swatch, the gradient or texture’s position is set relative to the size of the zone your are painting. If you want the Paint tool to use a particular size and position, you must first store your desired position and size using the Select ![]() tool and then enable the Use Stored Colour Gradient
tool and then enable the Use Stored Colour Gradient ![]() option in the Paint tool Tool Properties view.
option in the Paint tool Tool Properties view.
Select Newly Painted/Repainted/Unpainted Contours/Lines
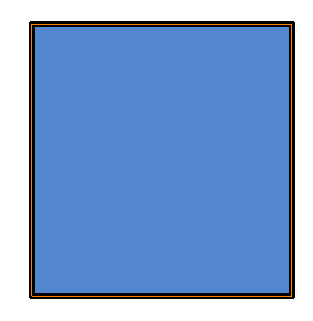
In the Paint ![]() tool Tool Properties view, engaging this option will keep a selection highlighted around the latest painted zone after using either the Paint, Repaint, Unpaint, or Paint Unpainted tool.
tool Tool Properties view, engaging this option will keep a selection highlighted around the latest painted zone after using either the Paint, Repaint, Unpaint, or Paint Unpainted tool.
Related Topics
| • | Painting Using the Paint Tool |