The Export to Sprite Sheets window exports to multiple resolutions, generating multiple .xml files and one or multiple sprites sheets depending how many sprite resolutions you defined.
This saves different animations of the same character into the same name. For example, if there's an idle, run, and jump animation, these should all share the same Asset Name. You can think of it as the overall collection of animations. Inside are the different saved scene versions whose drawings you can reuse for all the animations in that character set. Each scene version will be displayed as an item in the list.
When you export an animation, only the drawings used in that scene are exported. All the drawings are exported individually first and then atlased together into a sprite sheet.
If you saved multiple animations to the same Asset Name (i.e. SpaceDuck: run, idle), then it will re-atlas the sprite sheet to include all the drawings from all the animations in that folder, creating a new animation file, but reusing the same skeleton.
Programmers may be interested to note that the XML data exported by Harmony can be converted afterwards to a more optimized binary data structure. To convert XML to Binary format, use the Xml2Bin utility. This utility converts the XML data structure generated through the Toon Boom Harmony software to a compressed binary data structure. This utility is available in the gaming SDK under /HarmonyGameSDK/Plugins/.
- Plugins/Mac: Precompiled binary for Mac OSX.
- Plugins/Windows\x86: Precompiled binary for Windows.
- Samples/HarmonyGameSDKSource/Utils/Xml2Bin: Xml2Bin sources.
- Samples/HarmonyGameSDKSource/Utils/Xml2Bin/proj.mac.Xml2Bin.xcodeproj: XCode project for Mac OSX.
- Samples/HarmonyGameSDKSource/Utils/Xml2Bin/proj.win32/Xml2Bin.sln: Visual Studio 2010 solution for Windows.
The C++ code that handles the data structure can be reused and parsed in your own code if you want to integrate with other game engines.
- Add the Game toolbar, by selectings Windows > Toolbars > Game.
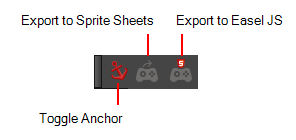
- Run the script by clicking the Export to Sprite Sheets
 button in the Game toolbar.
button in the Game toolbar.
The Export to Sprite Sheets window opens.
![]()
- Set the Save Path to the correct folder in your Unity project if you want it to update automatically. If not, you can save anywhere, then transfer the animation into your Unity project, or any other game engine you want to use.
- Set your sprite sheet preferences.
- Click Export.