Importing an Asset
Once a game asset has been exported to a *.tbg file somewhere under the Game/tbg subfolder, it will be automatically detected and imported to a Godot scene, ready to be configured. Opening the asset via a double click on its entry in the Project Panel / Assets treeview, will launch the Asset Viewer.
-
Define the animation markers in Jump and exporting to *.tbg
-
Open the game engine. The TBG file should be automatically imported. It will appear in the Assets Tab.
-
Double-click the asset to open it in Asset Viewer.
-
If any absolute scale needs to be applied (likely yes), specify it in the Inspector view under TbgDynamicAsset > Asset Transform.
-
Configure each Motion preset. When an asset is imported, each animation marker will be used as a Motion preset that will animate in a loop by default. For each preset:
-
Select it in the Motion list to activate it and show its settings in the Inspector.
-
In the Inspector, select the Motion mode that most represents the animation. If there is not a good match, you can customize to add your own.
-
Select the Facing value the most represents the direction the asset is facing for this animation (if applicable).
-
If this motion represents lateral movement (eg walk/run etc) set Travel values to indicate the speed of the motion. This will animate the Asset Viewer background to visually indicate speed.
-
Select a looping mode from None/Linear/PingPong.
-
-
Any animation not needed can be ignored, or deleted using the Motion menu.
-
From Motion menu, select Create Flipped Permutations to fill in missing left/right variants of presets based on existing presets.
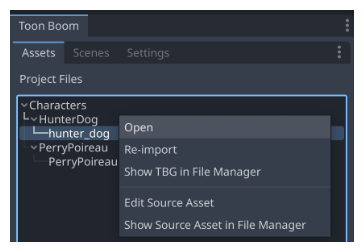
An asset can be added to a scene by dragging it from the Assets tab into the target scene. Doing so creates an Asset Instance, which maintains the link back to the Asset itself.
Once an asset instance is added to a scene, you can modify the properties of the instance as you would any other Godot object. For example, to create a scene showcasing 4 different motion sequences of the same asset, you can simply drag the same asset into the target scene 4 times, then modify the Motion properties for each instance to select the desired animation.