Project Details Page
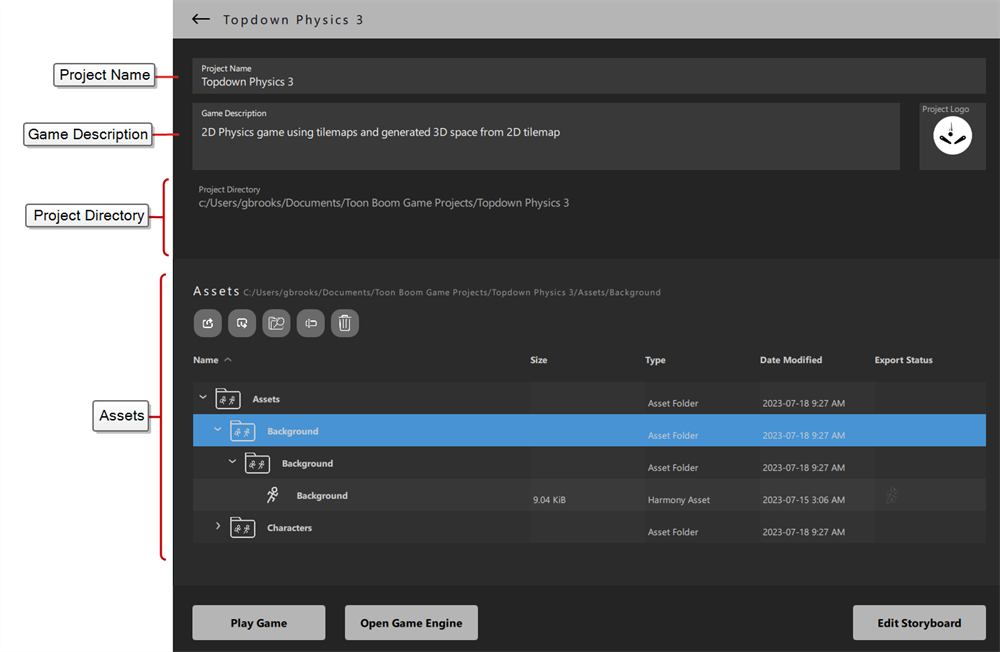
| Icon | Item | Description |
|
Project Name |
The name of your project. | |
| Game Description | The description of your game | |
| Add Project Icon | Allows you to upload a logo for your game project. Clicking Add Project Icon will open the file explorer and allow you to select an image file. | |
| Project Directory | The file path of your project’s location in the file explorer. | |
| Assets | Contains all of your project's assets organized into file folders. | |
|
|
Create new folder here
|
Creates a new folder To add a new asset to the folder, select Add new 2D Asset to current folder. |
|
|
Add new 2D Asset to current folder
|
Adds a new asset to the selected folder. When selected, a 2D Asset Folder To open the asset in the Asset Editor, double-click the 2D Asset icon. |
|
|
Import existing 2D Asset to current folder
|
Opens the file explorer and allows you to import an existing 2D asset to your project. |
|
|
Open the System File Browser
|
Opens the file explorer. |
|
|
Rename Selected
|
If an asset or folder is selected, this will open the Rename dialog.
In this dialog, you may type in a new name for the selected asset or folder. |
|
|
Delete Selected
|
Will delete the selected folder or asset. |
|
|
Open Asset for editing
|
Will open the asset in the Asset Editor. |
|
|
Export asset
|
Will export the Asset Editor project in your desired format. |
|
Assets |
Stores all of the game’s assets that can be edited in Asset Editor. You may filter each folder by:
|
|
|
Play Game |
Runs the game you have created. | |
|
Open Game Engine |
Opens Godot game engine | |
|
Edit Storyboard |
Opens Game Storyboard where you may edit the game’s storyboard. |
If you right-click a folder, you will see the following:
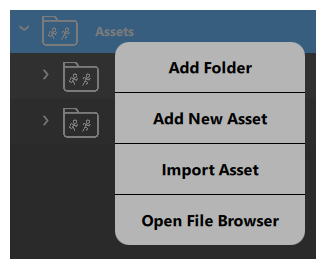
| Add Folder | Creates a new folder |
| Add New Asset |
Adds a new asset to the selected folder. When selected, a 2D Asset Folder |
| Import Asset | Opens the file explorer and allows you to import an existing 2D asset to your project. |
| Open File Browser | Opens the file explorer. |
If you right-click on an asset, you will see the following:
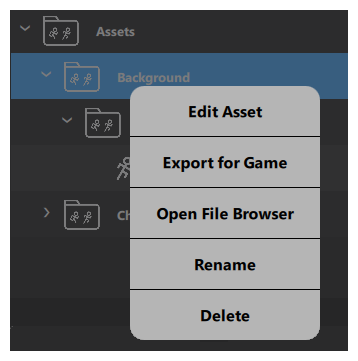
| Edit Asset | Opens the asset in the Asset Editor. |
| Export for Game | Will export the Asset Editor project in your desired format. |
| Open File Browser | Will open the asset folder in the File Explorer. |
| Rename |
Opens the Rename Asset Version dialog.
In this dialog, you may type in a new name for the selected asset or folder. |
| Delete | Will delete the selected folder or asset. |