Manipulation des ressources
Dans cette section, seront décrits les composants Harmony Mesh et Harmony Renderer dans Unity.
Workflow TBG
Si vous importez des sprites dans Unity via le workflow TBG, les options de manipulation des ressources s’afficheront pour les fichiers TBG dans Inspector View. Les options de manipulation des ressources affichées sont différentes des options de manipulation des ressources affichées dans le workflow XML.
Moteur de rendu des ressources TBG
Harmony Renderer pour le workflow des fichiers TBG permet de contrôler l’animation et le rendu des ressources Harmony pour les fichiers TBG ainsi que d’exposer les variables importantes que vous pourriez souhaiter modifier pendant l’exécution.
-
Sélectionnez un personnage dans le plan. La section TBG Renderer (Script) apparaîtra dans l’onglet Inspecteur à droite.
-
Contrôlez les ressources de votre personnage en définissant les éléments suivants :
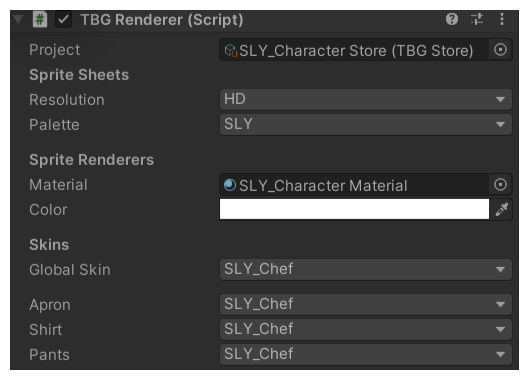
- Projet : Une référence à la ressource TBGStore. Cette ressource générée par l’importateur contient les données du projet TBG qui ne sont pas couvertes par les AnimationClips générés.
- Résolution : Résolution utilisée pour afficher ce personnage. Cela correspond aux noms de feuilles de sprite associés.
- Palette : Palette utilisée pour afficher ce personnage. Cela correspond aux noms de feuille de sprite associés.
- Matériau : Le matériau utilisé pour ombrer ce personnage. L’habillage matériel est le matériau non éclairé par défaut fourni avec le SDK.
- Couleur : Option qui multiplie la couleur sélectionnée sur la ressource.
-
Habillage : Vous permet de modifier en temps réel l’habillage que vous avez exporté depuis Harmony. Chaque groupe possède sa propre liste déroulante pour modifier l’habillage, ainsi qu’une liste déroulante globale pour modifier l’habillage de tous les groupes simultanément.
Importateur TBG
Lorsque des fichiers TBG sont importés dans Unity, les ressources Harmony sont converties en Prefab Unity, AnimationClips et autres ressources. L’importateur TBG vous permet de spécifier comment les ressources et les animations sont créés.
-
Sélectionnez un fichier de personnage .tbg dans votre vue Projet. L’onglet inspecteur s’ouvrira.
-
En haut de Inspector View, cliquez sur Sélectionner pour le modèle. La vue Importateur TBG s’ouvrira et affichera les options d’importation du TBG.
-
Contrôlez la façon dont les animations seront importées en définissant les paramètres suivants :
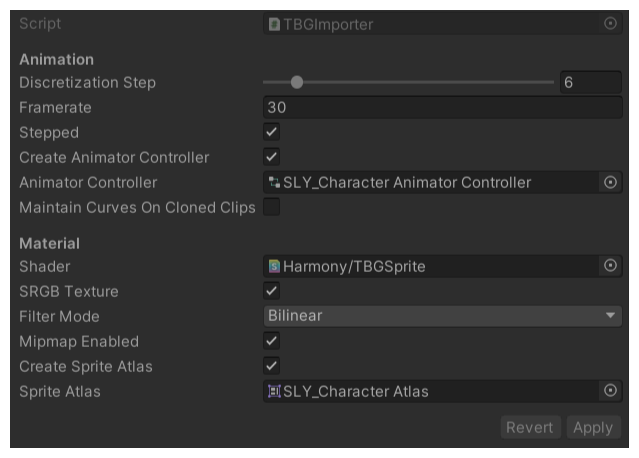
- Paramètres d’animation
-
Discretization Steps : Un curseur représentant le nombre de colonnes / lignes dans lesquelles les sprites seront divisés s’ils sont déformés par des bones
-
Frame Rate : la fréquence d’affichage d’animation utilisée par le système d’animation d’Unity pour lire les images Harmony. Elle devrait correspondre à votre fréquence d’affichage dans Harmony.
-
Stepped : Si cette case est cochée, les animations se déplaceront entre les images entières et ne seront donc pas interpolées de manière fluide. Si cette case n’est pas cochée, l’animation sera lue entre des images entières pour obtenir une animation fluide.
-
Create Animator Controller : Si cette case est cochée, cet importateur créera automatiquement un nouveau Animator Controller contenant tous les AnimationClips générés et placera la ressource à côté du Prefab dans la vue Projet.
-
Animator Controller : Une fois les modifications apportées au fichier .tbg, l’Animator Controller référencé est mis à jour avec les nouveaux AnimationClips.
-
-
Paramètres du matériau
-
Shader : Une fois le Prefab créé, tous les SpriteRenderers référenceront un matériau généré à l’aide de ce shader.
-
SRGB Texture : Si cette case est cochée, l’espace colorimétrique gamma des textures générées sera mappé dans le rendu de l’espace colorimétrique linéaire.
-
Filter Mode : Comment les pixels voisins de la texture sont interpolés.
-
Mipmap activé : Générez des textures de résolution inférieure pour obtenir un rendu à des distances plus grandes.
-
Créer un Sprite Atlas : Si cette case est cochée, cet importateur créera automatiquement un nouvel Sprite Atlas contenant tous les Sprites générés et placera la ressource à côté du Prefab dans la vue Projet.
-
Sprite Atlas : Une fois les modifications apportées au fichier .tbg, le Sprite Atlas référencé est mis à jour avec les nouveaux Sprites.
-
Workflow XML
Si vous importez des sprites dans Unity via le workflow XML, les options de manipulation des ressources s’afficheront pour les fichiers XML dans Inspector View. Les options de manipulation des ressources affichées sont différentes des options de manipulation des ressources affichées dans le workflow TGB.
Harmony Mesh
Le composant Harmony Mesh est utilisé par Harmony Renderer pour créer des maillages de ressources basés sur les dessins exposés dans votre animation.
Moteur de rendu des ressources XML
Harmony Renderer pour le workflow des fichiers XML permet de contrôler l’animation et le rendu des ressources Harmony pour les fichiers XML ainsi que d’exposer les variables importantes que vous pourriez souhaiter modifier pendant l’exécution.
-
Sélectionnez un personnage dans le plan
-
Dans Inspector View, sélectionnez Ajouter un composant au bas de la vue. La section HarmonyRenderer s’affichera.
-
Contrôlez les ressources de votre personnage en définissant les éléments suivants :
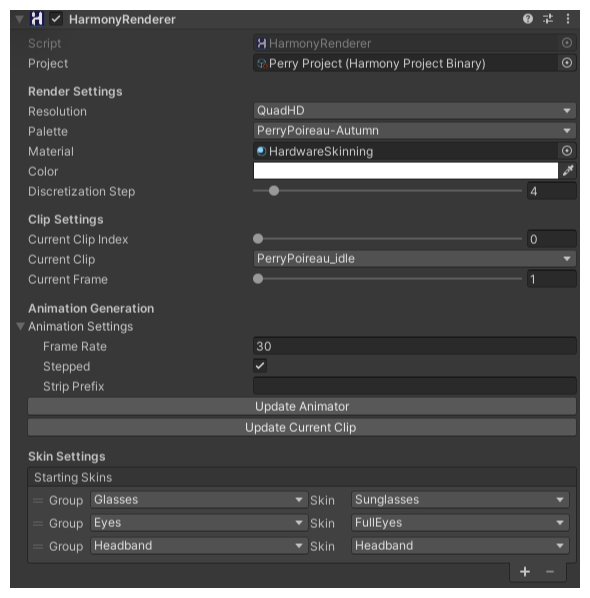
- Projet : Une référence à la ressource binaire du projet Harmony. Cette ressource est générée par l’importateur et contient les données du projet Harmony dans un format binaire efficace.
- Paramètres de rendu : Les paramètres de rendu permettent de modifier votre ressource, en modifiant la résolution, le Shader utilisé pour le rendu ou la qualité de la déformation.
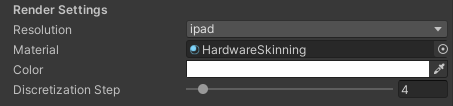
- Résolution : Résolution utilisée pour afficher ce personnage. Cela correspond aux noms de feuilles de sprite associés.
-
Palette : Palette utilisée pour afficher ce personnage. Cela correspond aux noms de feuilles de sprite associés.
- Matériau : Le matériau utilisé pour ombrer ce personnage. L’habillage matériel est le matériau non éclairé par défaut fourni avec le SDK.
- Couleur : Option qui multiplie la couleur sélectionnée sur la ressource.
-
Discretization Steps : Curseur qui définit la disposition de tous les dessins déformés.
- Paramètres du clip : Les paramètres des clips permettent de visualiser les animations sans ouvrir la fenêtre Animation. Cela affecte uniquement le projet en mode Éditeur, lorsque vous jouez le jeu, l’Animateur annule les paramètres dans les Paramètres du clip.
- Index de clip courant : Un index de clip numérique à afficher. Il peut être animé dans la fenêtre Animation.
- Clip courant : Une liste déroulante pour sélectionner l’animation à afficher. Il correspond à l’index de clip courant.
- Image courante : Numéro d’image actuellement affiché.
- Paramètres d’animation : Ces paramètres sont les mêmes que ceux de l’importation des paramètres Ressource. Ils sont utiles lors de l’importation ou de la réimportation de modifications de ressources dans Harmony. Une fois les modifications effectuées, cliquez sur Mettre à jour l’animateur ou Mettre à jour le clip courant afin d’enregistrer vos modifications.
- Fréquence d’affichage : la fréquence d’affichage d’animation utilisée par le système d’animation d’Unity pour lire les images Harmony. Elle devrait correspondre à votre fréquence d’affichage dans Harmony.
- Stepped : Si cette case est cochée, les animations se déplaceront entre les images entières et ne seront donc pas interpolées de manière lisse. Si cette case n’est pas cochée, l’animation sera lue entre des images entières pour obtenir une animation lisse.
- Supprimer le préfixe : Ceci est utilisé pour supprimer un préfixe sur le nom de l’animation. Par exemple, si nous voulons que « Wishling_Idle » devienne « Inactif », nous définissons le préfixe à « Wishling_ ». Ceci est utile lorsque le nom de l’animation pour les jeux est le même pour tous les personnages.
- Mettre à jour l’animateur : Cliquez sur ce bouton pour mettre à jour l’ensemble des animations sur ce personnage pour qu’il corresponde à ce qui se trouve dans le projet Harmony. Cela mettra à jour les animations existantes avec les nouveaux paramètres que vous avez entrés et ajoutera ceux qui manquent.
- Mettre à jour le clip courant : Cela mettra à jour uniquement le clip actuellement sélectionné.
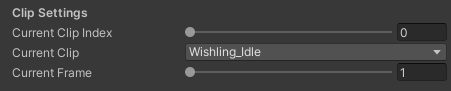
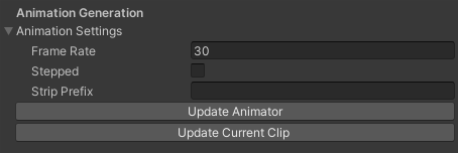
Paramètres d’habillage
Les paramètres d’habillage vous permettent de modifier en temps réel l’habillage que vous avez exporté depuis Harmony. Pour modifier un habillage, vous devez d’abord appuyer sur le bouton + pour ajouter un groupe. Vous devez ajouter autant de groupes que ceux que vous aviez dans votre exportation Harmony. Si vous n’aviez pas de groupes, il suffit d’en ajouter un et de le laisser sur tous. Vous pouvez définir le groupe que vous souhaitez modifier, puis l’habillage à assigner à ce groupe. Vous pouvez ensuite supprimer un groupe en sélectionnant n’importe quel groupe et en appuyant sur le bouton -.
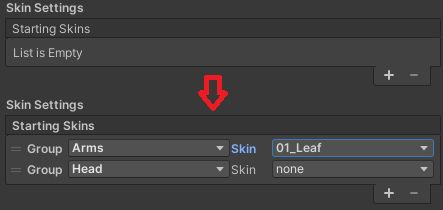
- Cliquez sur le bouton
pour ajouter un ou plusieurs groupes.
- Modifiez le groupe et assignez l’habillage au groupe.
- Pour supprimer un groupe, sélectionnez n’importe quel groupe puis cliquez sur le bouton
.