Workflow de fichier TBG dans Unity
Dans le workflow du fichier TBG (Toon Boom Gaming), Unity interprétera immédiatement un fichier TBG exporté depuis Harmony comme une nouvelle ressource qu’il peut référencer pour dériver de nouvelles Textures, Sprites, données de projet et un Prefab du fichier. Le Prefab obtenu peut être glissé dans le plan d’Unity pour être immédiatement visualisé et animé. Lorsque le fichier TBG est écrasé à partir d’une nouvelle exportation dans Harmony, l’Importateur TBG peut automatiquement effectuer le processus de réimportation pour mettre à jour le Prefab, les Sprites et les Textures existants. Cela permet aux artistes d’itérer rapidement sur leurs personnages et de voir leurs résultats immédiatement dans le jeu.

Le prefab TBG Renderer résultant contient une hiérarchie complète de Transformations et SpriteRenderers pour afficher le personnage dans un rig convivial dans Unity. En outre, un script de rendu TBG Renderer inclus garantit que les Sprites sont échangés pendant l'avancement d’une animation et que les coupures s’appliquent correctement aux SpriteRenderers pertinents.
-
Dans Harmony, recherchez le bouton Exporter vers la feuille de sprite
 dans la barre d’outils Jeux.
dans la barre d’outils Jeux. -
Dans la fenêtre Exporter vers une feuille de sprite, cochez la case Encoder en TBG .
-
Pour le chemin d’accès à la ressource, saisissez le chemin du fichier où vous souhaitez enregistrer votre personnage.
-
Sélectionnez Enregistrer et exporter. Une barre de chargement s’affichera qui terminera le processus d’exportation et générera un nouveau fichier TBG.
-
Ouvrez votre projet Unity. Unity devrait automatiquement charger le TBG en tant que Prefab.
REMARQUESi votre personnage n’apparaît pas en tant que Prefab, veuillez vous assurer que :
-
Vous avez installé le SDKHarmony pour votre projet Unity. Celui-ci doit être installé pour chaque nouveau projet créé.
-
Vous n’avez pas de marqueur de plan s’étendant au-delà de l’exposition d’un personnage.
Votre projet Unity doit comprendre :
-
Des sous-ressources pour les textures, des sprites, des données du TBG Store et les ExtraitsvidéoAnimation.
Deux nouvelles ressources pour SpriteAtlas et AnimatorController du fichier à côté du TBG Prefab.
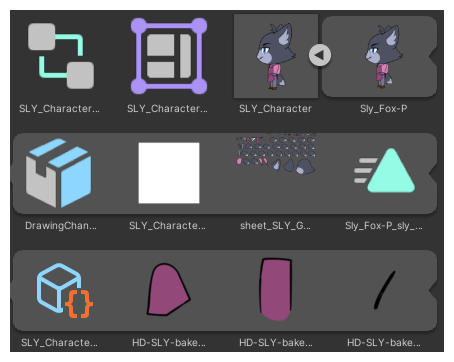
Le Prefab TBG peut maintenant être glissé dans la Hiérarchie, où il sera affiché et interactif.

En sélectionnant le Prefab dans la hiérarchie, vous pourrez afficher les animations du personnage à partir de la vue Animation.
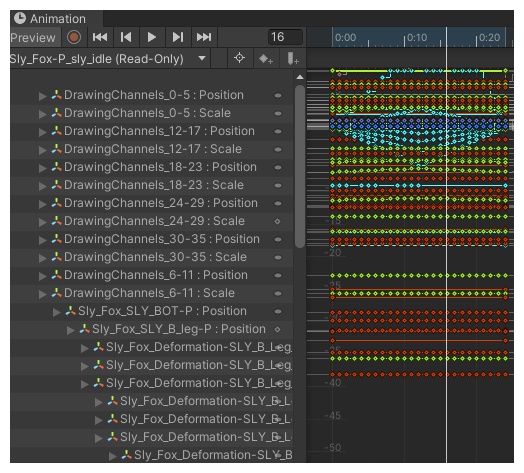
Ouvrez le Prefab dans la vue Hiérarchie en cliquant sur la petite flèche, pour explorer la hiérarchie du personnage de manière très similaire à ce qui est affiché dans un montage Harmony.
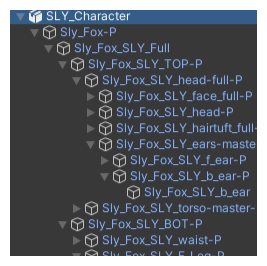
-
Recherchez le fichier TBG dans l’explorateur de fichiers de votre ordinateur
-
Si vous utilisez Windows ou Mac, renommez l’extension de fichier car l’extension de fichier .tbg n’est pas reconnue par les ordinateurs Windows et Mac.
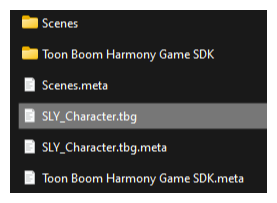
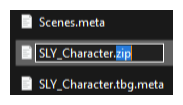
Une fois renommés, Windows et Mac vous permettront d’explorer le contenu du fichier .zip, afin de vous assurer que vos FeuillesdeSprite sont de taille raisonnable ou que vos fichiers de données correspondent au contenu que vous attendez.
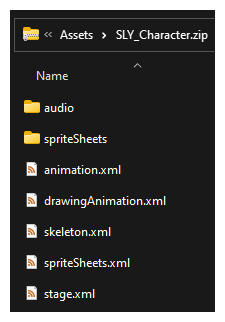
Ajout de cinématique inverse à une Prefab TBG Renderer
Vous pouvez utiliser la fonction de cinématique inverse 2D d’Unity pour ajouter des cibles procédurales aux membres de vos personnages. Vous pouvez utiliser SLY_Character de l’exemple de workflow TBG pour ce processus.
-
Recherchez et faites glisser SLY_Character de la vue Projet vers votre Scene View, puis appuyez sur F pour cadrer le personnage dans votre vue.
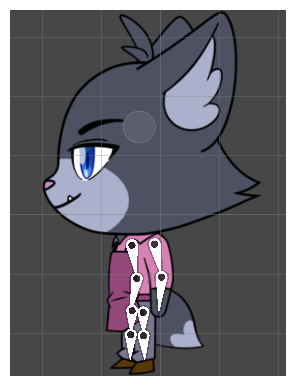 REMARQUE Assurez-vous que le SLY_Character est sélectionné dans la hiérarchie.
REMARQUE Assurez-vous que le SLY_Character est sélectionné dans la hiérarchie. -
Dans l’Inspector View, ajoutez un composant IK Manager 2D.
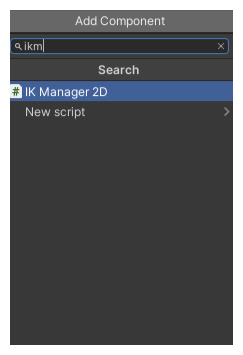
-
Dans le composant IK Manager 2D, cliquez sur le bouton + pour ajouter un nouveau solveur IK, puis sélectionnez Membre.

-
Cliquez sur le bone en bas à droite des jambes de Sly pour exposer sa position dans la hiérarchie. Nous utiliserons son frère ObjetdeJeu qui comprend « ..._GameBone_1_end » dans le nom.
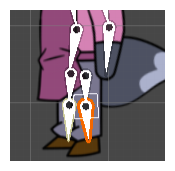
-
Une fois l’objet de jeu « New LimbSolver2D » sélectionné, faites glisser « New LimbSolver2D » dans l’emplacement cible du script LimbSolver2D et faites glisser le « _leg_cuff_GameBone_1_end » GameObject dans l’emplacement Effecteur.
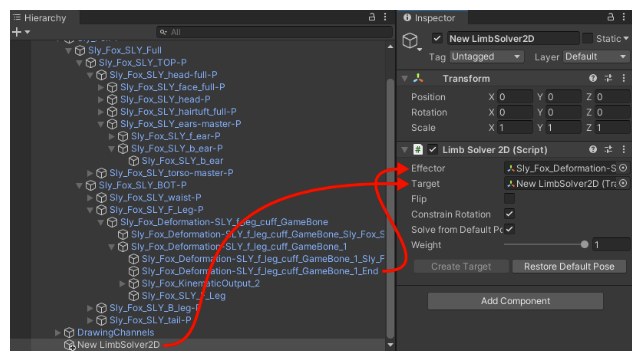
Une fois cela fait, vous pouvez vous déplacer la nouvelle transformation LimbSolver2D et voir le membre se plier pour se conformer à la cible.
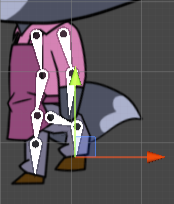
Pour changer la direction de la flexion du genou, nous pouvons cliquer sur la case à cocher « Retourner » dans le composant Limb Solver 2D.