Importación de vídeos
Al crear un proyecto de Storyboard Pro, la única pista destinada a contener imágenes en la animática es la pista del storyboard. Sin embargo, también puede agregar pistas de vídeo al proyecto, que puede contener imágenes fijas o archivos de vídeo que se mostrarán por encima o por debajo de la animática. Esto puede ser útil si necesita utilizar imágenes o vídeos de referencia para que elementos, como logotipos o fondos, se expandan por varios paneles o escenas, o para insertar en la animática vídeos, como secuencias de apertura, secuencias de créditos o material de acción en vivo.
A diferencia de las capas de un panel, los clips de las pistas de vídeo pueden abarcar varios paneles y no se ven afectados por los movimientos de la cámara.
Adición de pistas de vídeo
Al igual que los clips de sonido se deben añadir a las pistas de audio, los clips de vídeo se deben añadir a las pistas de vídeo. Por lo tanto, antes de que pueda agregar clips de vídeo a la animática, debe crear pistas de vídeo.
Al igual que las pistas de audio, puede agregar varias pistas de vídeo al proyecto y hacer que los clips se superpongan entre sí. También puede agregar pistas de vídeo encima o debajo de la pista del storyboard para que los vídeos aparezcan delante o detrás de la animática.
- Realice una de las siguientes acciones:
- En el menú superior, seleccione Storyboard > New > New Video Track (Storyboard > Nuevo > Nueva pista de vídeo).
- En la vista de línea de tiempo, haga clic con el botón derecho en una pista de vídeo existente o en el espacio vacío que se encuentra por debajo de las pistas, y seleccione New Video Track (Nueva pista de vídeo).
- En la barra de herramientas Clips and Tracks (Clips y pistas), haga clic en el botón New Video Track (Nueva pista de vídeo)
.
Ya puede importar o mover clips de vídeo a la nueva pista de vídeo.
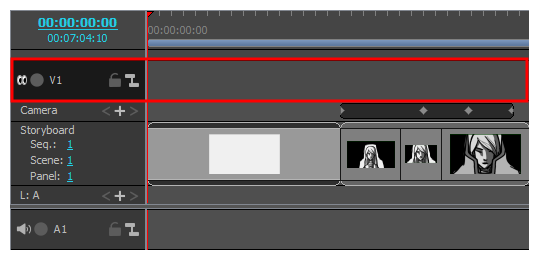
- Si desea que la pista de vídeo se muestre detrás de la animática, haga clic con el botón derecho en la pista de vídeo y seleccione Move Track Down (Bajar pista).
Importación de clips de vídeo
Una vez que tenga una pista de vídeo, puede importar clips de imagen o vídeo a esta pista.
- Si desea importar clips en una pista de vídeo existente, seleccione la pista de vídeo en la que desee importar clips en la vista de línea de tiempo.
- Realice una de las siguientes acciones:
- En el menú superior, seleccione File > Import > Videos/Images as Clip (Archivo > Importar > Vídeos/imágenes como clip).
- Haga clic con el botón derecho en la pista de vídeo en la que desee importar clips y, a continuación, seleccione Import Videos/Images as Clips (Importar vídeos/imágenes como clip).
- Haga clic con el botón derecho en el espacio vacío situado debajo o encima de las pistas en la vista de línea de tiempo y, a continuación, seleccione Import Videos/Images as Clips (Importar vídeos/imágenes como clip).
Se abre el cuadro de diálogo Import Video Clips (Importar clips de vídeo).
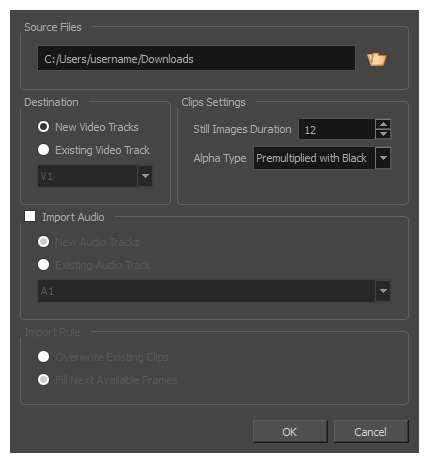
- Haga clic en el botón Browse (Examinar)
.
- En el explorador de archivos, localice y seleccione el archivo de imagen o vídeo que desee agregar a su proyecto y, a continuación, haga clic en Open (Abrir).
- En el panel Destination (Destino), seleccione New Video Track (Nueva pista de vídeo) si el proyecto no tiene una pista de vídeo o si desea importar el clip en una nueva pista de vídeo, o Current Video Track (Pista de vídeo actual) si desea importarlo en la pista de vídeo actualmente seleccionada.
- Si ha seleccionado una imagen, establezca la duración deseada de la imagen fija en el campo Still Images Duration (Duración de imágenes estáticas). Esto determina la cantidad de fotogramas por los que se expandirá el clip de imagen en la línea de tiempo. Por ejemplo, si los fotogramas por segundo del proyecto son 24 y desea que la imagen abarque 1 segundo, defina 24 en Clips Duration (Duración de clips).
- Si ha seleccionado un archivo de película con transparencia, seleccione la forma en que Storyboard Pro debe procesar los píxeles semitransparentes de la película en la lista desplegable Alpha Type (Tipo de alfa):
- Ignore Alpha (Ignorar alfa): Mostrar píxeles transparentes y semitransparentes como opacos.
- Premultiplied with Black (Premultiplicado con negro): Procesar los píxeles semitransparentes como si estuvieran codificados para que sean proporcionalmente más oscuros, lo que significa que la película parecerá reproducirse sobre un fondo negro cuando se reproduzca en un reproductor de vídeo que no admita la transparencia.
- Premultiplied with White (Premultiplicado con blanco): Procesar los píxeles semitransparentes como si estuvieran codificados para que sean proporcionalmente más claros, lo que significa que la película parecerá reproducirse sobre un fondo blanco cuando se reproduzca en un reproductor de vídeo que no admita la transparencia.
- Straight (Directo): Procesar los píxeles semitransparentes como si su color estuviera codificado de manera independiente de sus valores de alfa.
CONSEJO Si no sabe con seguridad el tipo de alfa del archivo de película, seleccione Straight (Directo). A continuación, en la vista de escena, si los píxeles transparentes de la película parecen demasiado oscuros, cambie el tipo de alfa del clip a Premultiplied with Black (Premultiplicado con negro). Si los píxeles transparentes de la película parecen demasiado claros, cambie el tipo de alfa del clip a Premultiplied with White (Premultiplicado con blanco). Puede cambiar el tipo de alfa de un clip de vídeo haciendo clic con el botón derecho en el clip en la vista de línea de tiempo y, a continuación, seleccionando Alpha Type (Tipo de alfa) en el menú contextual. -
Si el archivo de película tiene una pista de audio y desea importarla en el proyecto, active la casilla de verificación Import Audio (Importar audio).
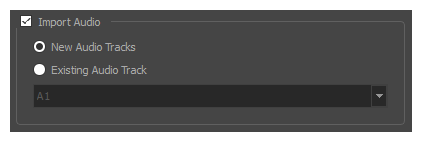
- Si ha activado la casilla de verificación Import Audio (Importar audio), realice una de las siguientes acciones:
- Si desea crear una nueva pista de audio en el proyecto en la que importar la pista de audio de la película, seleccione New Audio Tracks (Nuevas pistas de audio).
- Si desea importar la pista de audio de la película en una pista de audio existente en el proyecto, seleccione Existing Audio Track (Pista de audio existente). A continuación, en la lista desplegable situada debajo, seleccione en qué pista de audio del proyecto desea importar la pista de audio de la película.
-
Si ha seleccionado la opción Current Video Track (Pista de vídeo actual) y si hay otros clips de vídeo en la pista de vídeo de destino, especifique qué ocurrirá si el clip de vídeo importado es demasiado largo y se expande por otros clips existentes al seleccionar una Import Rule (Regla de importación):
- Overwrite Existing Clips (Sobrescribir clips existentes): Si ya hay clips de vídeo donde se supone que se deben agregar los clips importados, los clips existentes se sobrescribirán.
- Fill Next Available Frames (Rellenar siguientes fotogramas disponibles): Si ya hay clips de vídeo donde se supone que se deben agregar los nuevos clips, los clips se ajustarán justo antes de los clips existentes.
- Haga clic en OK (Aceptar).
El archivo de vídeo se añadirá al proyecto como un clip de vídeo en la pista de vídeo de destino seleccionada.
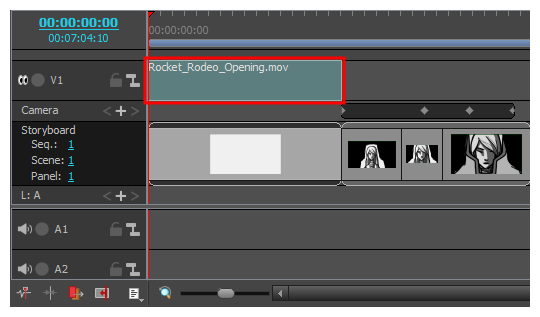
- Abra la ventana del explorador (Windows) o el Finder (macOS).
- Busque la ubicación de los archivos de vídeo o de imagen que desee exportar.
-
Seleccione todos los archivos de vídeo o de imagen que desee importar.
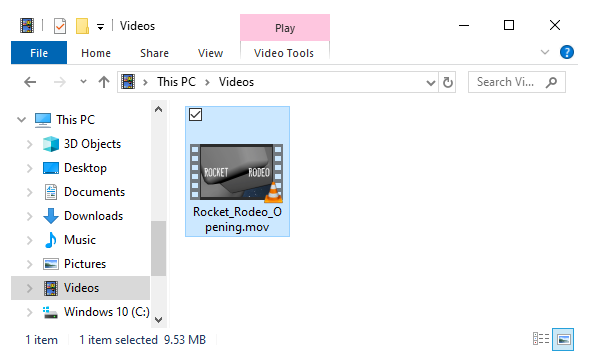 CONSEJO
CONSEJOPuede seleccionar varios archivos mediante una de las siguientes acciones:
- Mientras pulsa Ctrl (Windows) o ⌘ (macOS), haga clic en cada uno de los archivos que desee seleccionar.
- Mientras pulsa Mayús, haga clic en el primer archivo que desee seleccionar y, a continuación, en el último archivo que desee seleccionar para seleccionar todos los archivos intermedios.
- Asegúrese de que tanto la ventana de Storyboard Pro como la ventana del explorador o el Finder estén visibles.
- En la mitad superior de la vista de línea de tiempo, desplácese verticalmente hasta la pista de vídeo en la que desea insertar los clips de vídeo y, a continuación, desplácese horizontalmente hasta el punto en el que desea insertar los clips de vídeo.
-
En la ventana del explorador o del Finder, haga clic y arrastre uno de los archivos seleccionados. Después, colóquelo en la pista de audio donde desee importarlo y en el momento en el que desee importarlo.
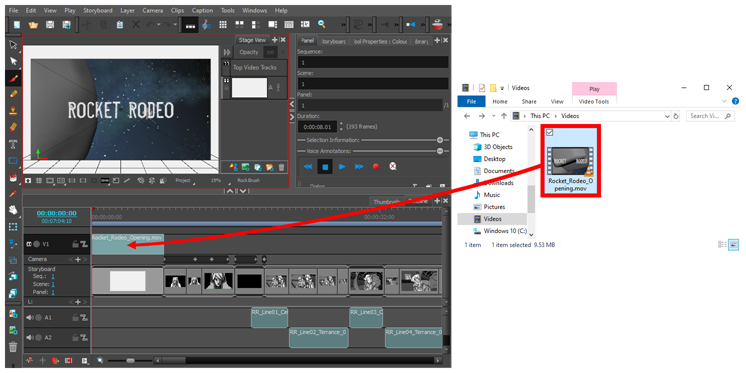
Los archivos seleccionados se añadirán como clips de vídeo a la pista de vídeo de destino en el punto de la línea de tiempo en el que los colocó.