Una vez creado el storyboard, el siguiente paso es convertirlo en una animática. Una animática es un vídeo que reproduce cada panel del storyboard. Cada panel se debe sincronizar para que coincida con el tiempo previsto de las acciones, y cada escena se debe sincronizar para que coincida con el ritmo previsto de la historia. Los movimientos de la cámara se pueden animar para simular cómo se verá la acción en relación con los movimientos y el fotograma de cámara. Las capas del storyboard también se pueden animar para que la acción y su tiempo se puedan leer con más facilidad.
Se pueden agregar efectos de sonido, clips de voz y pistas de música, ya sean provisionales o finales, para marcar el ritmo de la acción que las rodea, así como para crear un borrador de la mezcla de sonido para el producto final. También se pueden agregar a la animática vídeos e imágenes fijas, como secuencias de apertura o finalización, superposiciones, cuadros de texto, logotipos o material de acción en vivo para utilizarlos como referencias o para que no se tengan que crear bocetos en paneles.
En Storyboard Pro, puede crear una animática a partir del storyboard utilizando la vista de línea de tiempo. La vista de línea de tiempo se parece mucho a la línea de tiempo de un software de edición de vídeo. Entre otras cosas, permite ajustar visualmente el tiempo de cada panel, importar, preparar y recortar los clips de sonido y de vídeo, animar los movimientos de la cámara, animar capas y agregar transiciones entre escenas. Por lo tanto, le acompañará en cada paso hacia la creación de la animática.

- Realice una de las siguientes acciones:
- En la esquina superior derecha de la vista de imágenes en miniatura, haga clic en el botón Add View (Agregar vista)
y seleccione Timeline (Línea de tiempo).
- Seleccione Windows > Timeline (Ventanas > Línea de tiempo).
La primera vez que abra la vista de línea de tiempo después de crear un storyboard, observará que todos los paneles del storyboard ya se encuentran en la pista y sincronizados para que duren un segundo cada uno. Por lo tanto, el storyboard ya es una animática sencilla. El siguiente paso desde ese punto es ajustar la longitud de cada panel para que coincida con el tiempo previsto de las acciones y el ritmo previsto de las escenas.
Antes, durante y después de ajustar el tiempo de los paneles, puede ver cómo se desarrolla la animática y cómo se percibe con su tiempo actual al previsualizarlo.
- En la vista de línea de tiempo o de imágenes en miniatura, seleccione el panel que desea reproducir para comenzar.
- En la barra de herramientas de reproducción, haga clic en el botón Play (Reproducir)
.
Al final, una animática se puede exportar a archivos de vídeo o incluso a escenas de Toon Boom Harmony; consulte Exportación del proyecto.
Configuración de la duración del panel
La duración de un panel se puede establecer de varias formas. La vista de panel permite escribir la duración exacta del panel actual. La vista de línea de tiempo permite ampliar o reducir paneles visualmente. También puede ajustar la duración de un panel utilizando los atajos de teclado Add Frame to Panel (Agregar fotograma a panel) y Remove Frame to Panel (Eliminar fotograma de panel).
De forma predeterminada, cuando ajusta la duración de un panel, este desplaza o se propaga a todos los paneles posteriores. De este modo, todos los paneles y escenas se mantienen unidos en una sola secuencia continua y puede ajustar el tiempo de cada panel por separado.
- En la vista de línea de tiempo o de imágenes en miniatura, seleccione un panel.
- Realice una de las siguientes acciones:
-
En la vista de panel, escriba la longitud exacta del panel en el campo Duration (Duración).
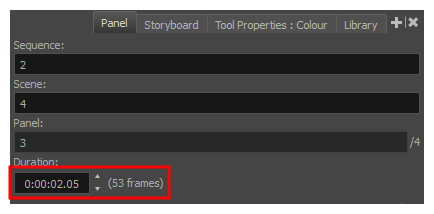 NOTA El formato de la duración es H:MM:SS:FF, donde H significa horas, M significa minutos, S significa segundos y F significa fotogramas.
NOTA El formato de la duración es H:MM:SS:FF, donde H significa horas, M significa minutos, S significa segundos y F significa fotogramas. - En la vista de panel, a la derecha del campo Duration (Duración), haga clic en la flecha arriba
para ampliar el panel un fotograma o en la flecha abajo
para reducir el panel un fotograma.
- Pulse + para agregar un fotograma al panel o - para eliminar un fotograma del panel.
- En el menú superior, seleccione Storyboard > Add Frame to Panel (Storyboard > Agregar fotograma a panel) o Storyboard > Remove Frame from Panel (Storyboard > Eliminar fotograma de panel).
- Coloque el cursor cerca del borde derecho del panel cuyo tamaño desea cambiar.
Se muestra el icono de cambio de tamaño  . Asegúrese de que apunta hacia el interior del panel cuyo tamaño desea cambiar.
. Asegúrese de que apunta hacia el interior del panel cuyo tamaño desea cambiar.
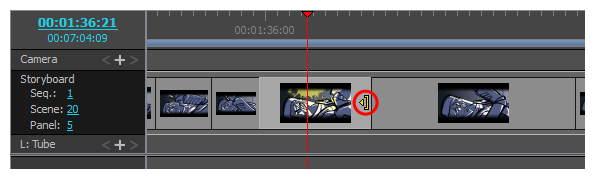
-
Haga clic y arrastre el borde hacia la derecha para ampliarlo o hacia la izquierda para reducirlo.
A medida que lo arrastra, se indica la nueva longitud del panel y la cantidad de tiempo que suma o resta al mismo.
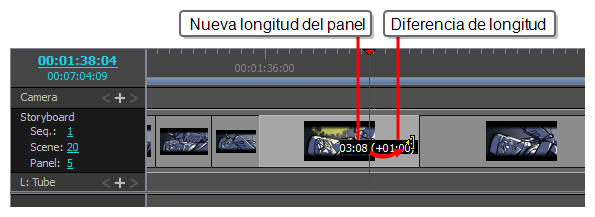
Todos los paneles posteriores se ondularán hacia delante o hacia atrás para conservar su longitud.
También puede ampliar o reducir un panel haciendo clic y arrastrando su borde izquierdo.
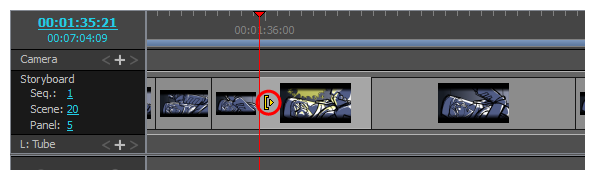
Cuando lo haga, si arrastra hacia la izquierda lo ampliará, y si arrastra hacia la derecha lo reducirá.
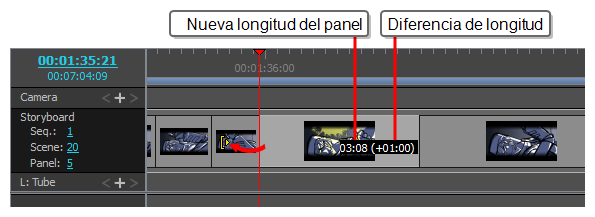
También es posible ajustar la longitud de un panel mientras se ajusta simultáneamente la longitud del siguiente panel para compensarlo. Así se evita que los paneles posteriores se desplacen y puede ser útil si necesita ajustar el tiempo de los paneles sin que afecte al tiempo del resto de la animática.
- Mientras mantiene pulsada la tecla Alt, coloque el cursor sobre el borde derecho del panel cuyo tamaño desea cambiar.
Se muestra el icono de cambio de tamaño  .
.
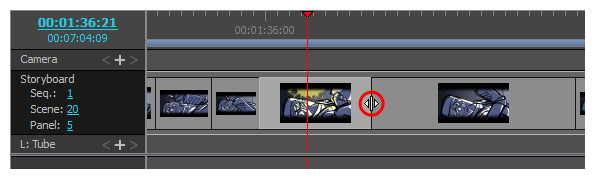
-
Mientras mantiene pulsada la tecla Alt, haga clic y arrastre el borde del panel hacia la derecha para ampliarlo o hacia la izquierda para reducirlo.
A medida que lo arrastra, se indica la nueva longitud del panel y la cantidad de tiempo que suma o resta al mismo.
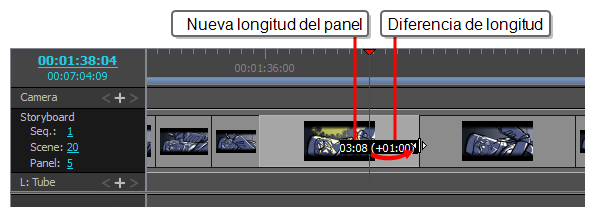
La longitud del siguiente panel se ajustará para evitar el desplazamiento de paneles posteriores.
Modo de edición de animática
De forma predeterminada, los cambios que realice en la longitud de las escenas y los paneles provocarán que las escenas y los paneles posteriores se propaguen hacia delante y hacia atrás para asegurarse de que no haya ningún hueco en la línea de tiempo.
Al habilitar el modo de edición de animática, es posible volver a colocar el punto de entrada y de salida de cada panel sin que afecte a ningún otro panel o escena de la animática. Esto significa que, en este modo, al acortar o eliminar un panel se crea un hueco en la línea de tiempo en el que se puede ampliar, mover o crear otro panel.
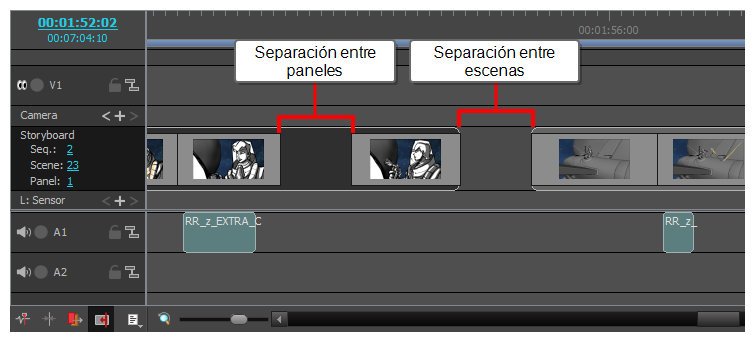
De esta manera, el modo de edición de animática hace que el flujo de trabajo en Storyboard Pro sea más parecido al de un software típico de edición de vídeo, lo cual puede facilitar la edición a los usuarios que estén familiarizados con este tipo de aplicaciones.
- En la esquina inferior izquierda de la vista de línea de tiempo, haga clic en el botón de modo de edición de animática
.
- Una vez que haya terminado de usar el modo de edición de animática, solo tiene que hacer clic de nuevo en el botón para deshabilitarlo.
- Coloque el cursor cerca del borde izquierdo del panel.
Se muestra el icono de cambio de tamaño  . Asegúrese de que apunta hacia el interior del panel que desea editar.
. Asegúrese de que apunta hacia el interior del panel que desea editar.
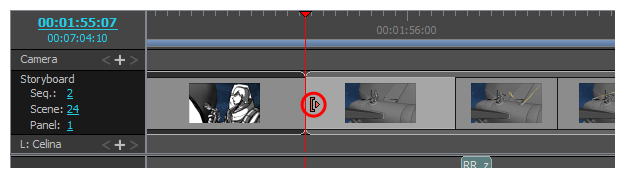
-
Haga clic y arrastre el borde hacia la derecha para mover el punto de entrada hacia delante, o hacia la izquierda para moverlo hacia atrás.
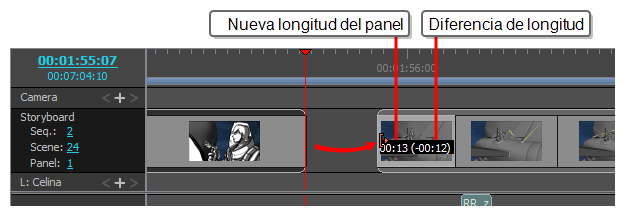
A medida que lo arrastra, se indica la nueva longitud del panel y la cantidad de tiempo que suma o resta al mismo.
No puede mover el punto de entrada de un panel o escena antes del punto de salida del panel o escena anterior.
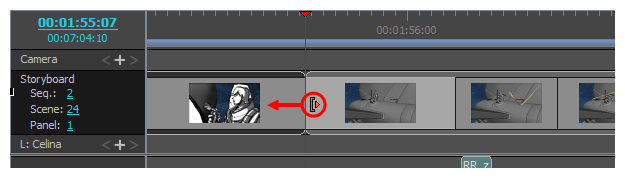
- Coloque el cursor cerca del borde derecho del panel.
Se muestra el icono de cambio de tamaño  . Asegúrese de que apunta hacia el interior del panel que desea editar.
. Asegúrese de que apunta hacia el interior del panel que desea editar.
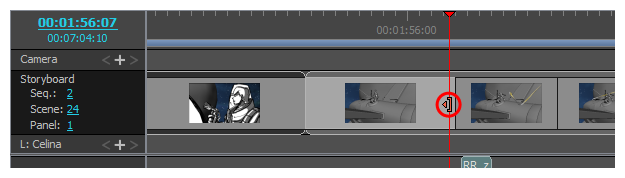
-
Haga clic y arrastre el borde hacia la izquierda para mover el punto de salida hacia atrás, o hacia la derecha para moverlo hacia delante.
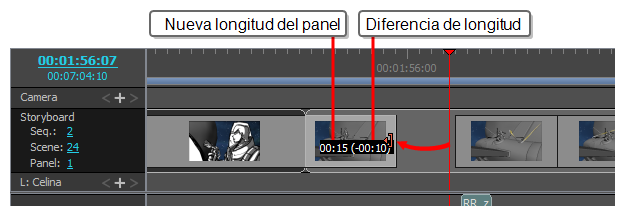
A medida que lo arrastra, se indica la nueva longitud del panel y la cantidad de tiempo que suma o resta al mismo.
No puede mover el punto de salida de un panel o escena más allá del punto de entrada del siguiente panel o escena.
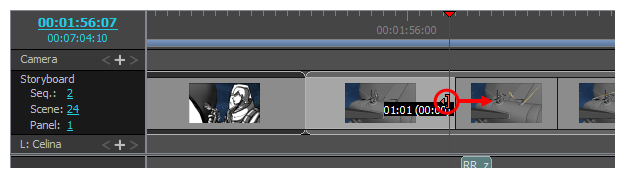
-
Seleccione los paneles que desee eliminar.
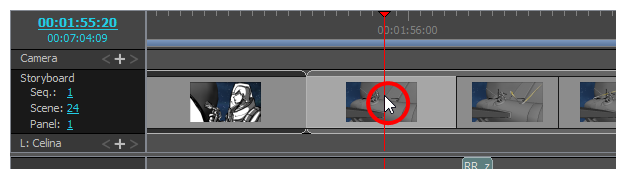 CONSEJOS
CONSEJOS- Puede seleccionar varios paneles manteniendo pulsada la tecla Ctrl (Windows) o ⌘ (macOS) y haciendo clic en cada panel que desee eliminar.
- Puede seleccionar una secuencia de varios paneles haciendo clic en el primer panel que desee seleccionar y, mientras mantiene pulsada la tecla Mayús, haciendo clic en el último panel que desee seleccionar. Todos los paneles intermedios se seleccionarán.
- Realice una de las siguientes acciones:
- Haga clic con el botón derecho en la selección y seleccione Clear Panels (Borrar paneles).
- En el menú superior, seleccione Edit > Clear Panels (Editar > Borrar paneles).
- Pulse Supr (Windows) o retroceso (Mac OS X).
Los paneles seleccionados se eliminarán y quedará un espacio en su lugar.
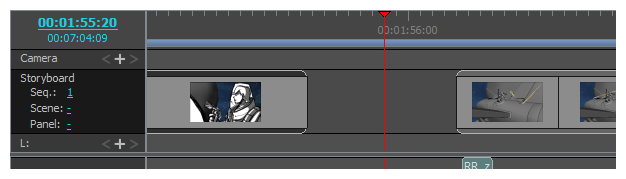
En el modo de edición de animática, los paneles no se propagan hacia delante o hacia atrás, lo cual puede ser limitante. Para sacar el máximo provecho del modo de edición de animática, es útil saber cómo propagar los paneles sobre la marcha.
En cualquier momento, puede mantener pulsada la tecla Ctrl (Windows) o ⌘ (macOS) antes de editar la animática para habilitar o deshabilitar temporalmente el modo de edición de animática. Esto significa que, cuando el modo de edición de animática está habilitado, si mantiene pulsada la tecla Ctrl (Windows) o ⌘ (macOS), lo desactivará temporalmente y cualquier cambio que realice en la animática mientras mantenga pulsada esta tecla desplazará todos los paneles después del panel afectado. Si hay huecos en la línea de tiempo, también se propagan hacia delante o hacia atrás.
Si necesita crear un hueco o ajustar el tamaño de un hueco, puede hacerlo seleccionando todos los paneles desde un punto específico hasta el final de la animática y, a continuación, moviendo la selección.
- Mantenga pulsadas las teclas Ctrl (Windows) o ⌘ (macOS), Alt y Mayús.
-
Mientras mantiene pulsadas dichas teclas, en la vista de línea de tiempo, haga clic en el primer panel de la secuencia de paneles que desee desplazar.
Se seleccionará el panel en el que hizo clic y todos los paneles posteriores hasta el final de la animática.
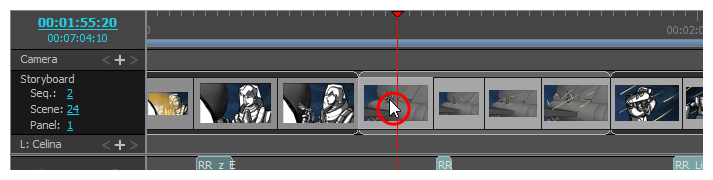
-
Haga clic y arrastre la selección para desplazarla.

Adición de transiciones
Las transiciones son efectos animados que se pueden agregar entre dos escenas para pasar de una escena a la siguiente gradualmente, como un fundido o un barrido de bordes. Entre otras cosas, la adición de transiciones puede ayudar a ajustar el ritmo entre las escenas o a marcar cambios en la configuración de la historia.
- En la vista de imágenes en miniatura o de línea de tiempo, seleccione la primera de las dos escenas entre las que desee agregar una transición. Por ejemplo, si desea agregar una transición entre las escenas 2 y 3, seleccione cualquier panel de la escena 2.
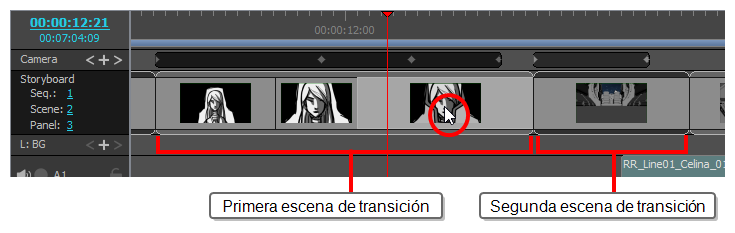
-
Realice una de las siguientes acciones:
- En la barra de herramientas Storyboard, haga clic en el botón New Transition (Nueva transición)
 .
. - Seleccione Storyboard > Add Transition (Storyboard > Agregar transición).
- Haga clic con el botón derecho en las imágenes en miniatura de la escena y seleccione Add Transition (Agregar transición).
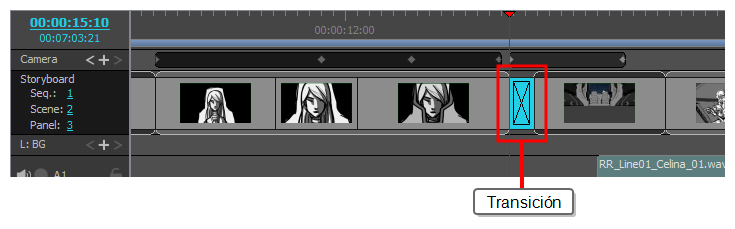
- En la barra de herramientas Storyboard, haga clic en el botón New Transition (Nueva transición)
- Haga clic en la transición para seleccionarla.
- Abra la vista de panel. Al seleccionar una transición, la vista de panel muestra sus propiedades y permite cambiarlas.
- En la lista desplegable Type (Tipo), seleccione qué tipo de transición desea utilizar:
- Dissolve (Fundido): Hace que la primera escena se desvanezca a negro y que la segunda aparezca gradualmente del negro.
- Edge Wipe (Barrido de bordes): Barre la primera escena con la segunda con una línea recta que atraviesa la pantalla. El ángulo de la línea se puede personalizar.
- Clock Wipe (Barrido en reloj): Barre la primera escena con la segunda con una línea que va del centro de la pantalla a su borde y que gira 360 grados para cubrir toda la pantalla. El ángulo y la dirección iniciales de la línea se pueden personalizar.
- Slide (Deslizar): Cuando se establece en Slide In (Deslizar acercando), la segunda escena se desliza desde el borde de la pantalla sobre la primera escena. Cuando se establece en Slide Out (Deslizar alejando), la primera escena se desliza hacia el borde de la pantalla, dejando la segunda escena en la pantalla como si siempre hubiera estado detrás de ella. El ángulo al que la escena se desliza acercando o alejando se puede personalizar.
- Determine la duración de la transición realizando una de las siguientes acciones:
- En la vista de línea de tiempo, haga clic y arrastre el borde derecho de la transición hacia la derecha para ampliarlo o hacia la izquierda para reducirlo.
- En la vista de panel, a la derecha del campo de duración, haga clic en la flecha arriba
para ampliar la transición un fotograma o en la flecha abajo
para reducir la transición un fotograma.
-
En el campo de duración de la vista de panel, escriba la duración de la transición.
NOTA El formato de la duración es H:MM:SS:FF, donde H significa horas, M significa minutos, S significa segundos y F significa fotogramas.