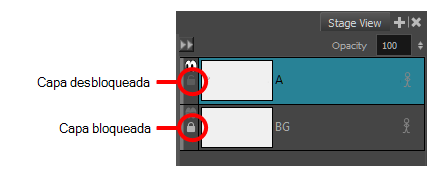Uso de capas
Se encuentran disponibles varios tipos de capas dependiendo del tipo de gráficos y de ilustraciones que se pretenda conseguir: mapa de bits o vector.
Capas de mapa de bits: Permiten usar gráficos de mapa de bits, los cuales están compuestos por píxeles en una cuadrícula que se asemejan a puntos diminutos y que, en conjunto, componen el dibujo que está creando o la ilustración que está importando. Los gráficos de mapa de bits transmiten un aspecto más natural y suave a su trabajo. El color se define píxel por píxel.
Capas de vectores: Permiten crear gráficos 2D, compuestos por muchos objetos individuales y escalables. Cada objeto se crea mediante una ecuación matemática en lugar de mediante píxeles, por lo que siempre se muestran con la mejor calidad. Debido a que son escalables, los objetos vectoriales son independientes de la resolución. Puede aumentar y disminuir el tamaño de los objetos vectoriales y las líneas permanecerán nítidas y definidas, lo cual es ideal para los dibujos animados. En las capas de vectores, el color se define para toda la línea vectorial transparente.
Los objetos vectoriales constan de líneas, curvas y formas que puede editar y transformar mediante sus controladores. Los gráficos vectoriales no se limitan a formas rectangulares como los gráficos de mapa de bits. Puede colocar objetos vectoriales sobre otros objetos y el objeto que haya debajo se verá a través del objeto vectorial.
Capas 3D: Permiten manipular objetos 3D importados (.fbx). Tras importar un objeto 3D en la librería, puede agregarlo a la lista de capas para crear automáticamente una capa 3D.
Capas de grupo: Permiten agrupar varias capas que pueden consistir en capas de
Adición de capas
Puede agregar un número ilimitado de capas a un panel.
- En la vista de imágenes en miniatura, seleccione el panel al que desea agregar una nueva capa.
- Realice una de las siguientes acciones:
- Seleccione Layer > New > Vector Layer (Capa > Nueva > Capa de vector) o New Bitmap Layer (Nueva capa de mapa de bits).
- Haga clic en el botón Add Vector Layer (Agregar capa de vector)
o Add Bitmap Layer (Agregar capa de mapa de bits)
en una de estas áreas: barra de herramientas Layers (Capas), lista de capas en la vista de escena o panel de capas.
Eliminación de capas
Puede eliminar las capas que ya no necesite. Esto mantiene el proyecto limpio y ordenado.
- En la vista de imágenes en miniatura, seleccione una capa.
- Realice una de las siguientes acciones:
- Seleccione Layer > Delete Layers (Capa > Eliminar capas).
Visualización y ocultación de capas
Cuando se trabaja con muchas capas, puede ser útil ocultar algunas.
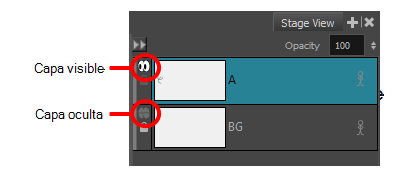
También puede mostrar u ocultar capas de grupo. Al hacerlo, todas las subcapas se muestran u ocultan, y se respeta el estado del icono Show/Hide (Mostrar/ocultar) en cada subcapa. Por ejemplo, si oculta una capa de grupo que contenga una capa oculta y dos capas visibles, se ocultan todas las capas del grupo. Cuando muestre la capa de grupo, volverá a mostrar una capa oculta y dos capas visibles, ya que se conserva el estado de visibilidad de cada capa.
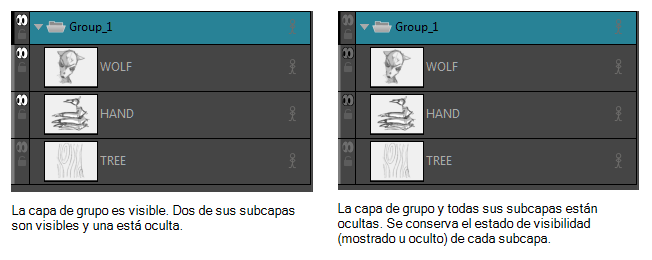
| ‣ | En la vista de escena, haga clic en el botón de flecha para expandir la lista de capas. |
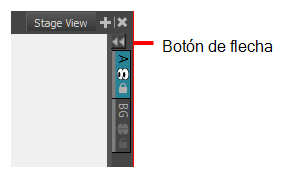
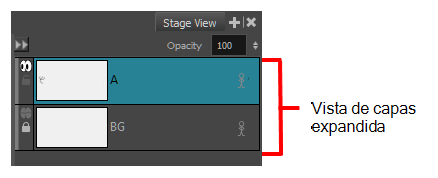
- Realice una de las siguientes acciones:
| ‣ | En la vista de escena o de capas, seleccione una capa. |
| ‣ | En la vista de imágenes en miniatura, haga clic en la pestaña de una capa. |
- Realice una de las siguientes acciones:
| ‣ | Haga clic en el icono Show/Hide Layer (Mostrar/ocultar capa) |
| ‣ | Seleccione Layer > Show/Hide Layers (Capa > Mostrar/ocultar capas). |
Bloqueo y desbloqueo de capas
Puede bloquear una capa seleccionada con el fin de proteger los objetos que contenga para impedir que se cambien. Una vez bloqueada, puede desbloquearla para realizar cambios en cualquier objeto de la misma.
- Seleccione una capa.
- Realice una de las siguientes acciones:
| ‣ | Haga clic en el icono de candado de una capa. |