Interfaz
Al iniciar Storyboard Pro por primera vez, se presenta el espacio de trabajo predeterminado. Contiene todos los elementos principales que necesita para la creación de un storyboard.

Vista de escena
Las vistas de escena y de cámara son el centro de operaciones en Storyboard Pro. En estas vistas, puede crear, dibujar, pintar, animar la cámara, crear capas y ver los resultados.

Vista de imágenes en miniatura
La vista de imágenes en miniatura muestra todos los paneles del proyecto en orden cronológico. Mediante esta vista, puede navegar por el storyboard, reorganizar paneles y escenas, y seleccionar un panel para mostrarlo en la vista de escena.
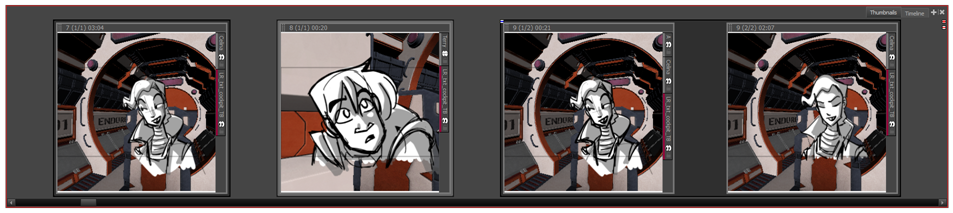
Vista de panel
La vista de panel muestra los diferentes cuadros de texto relacionados con el panel actual, la entrada, la salida y la duración. Además, le permite reproducir cualquier anotación de voz relacionada con el panel.
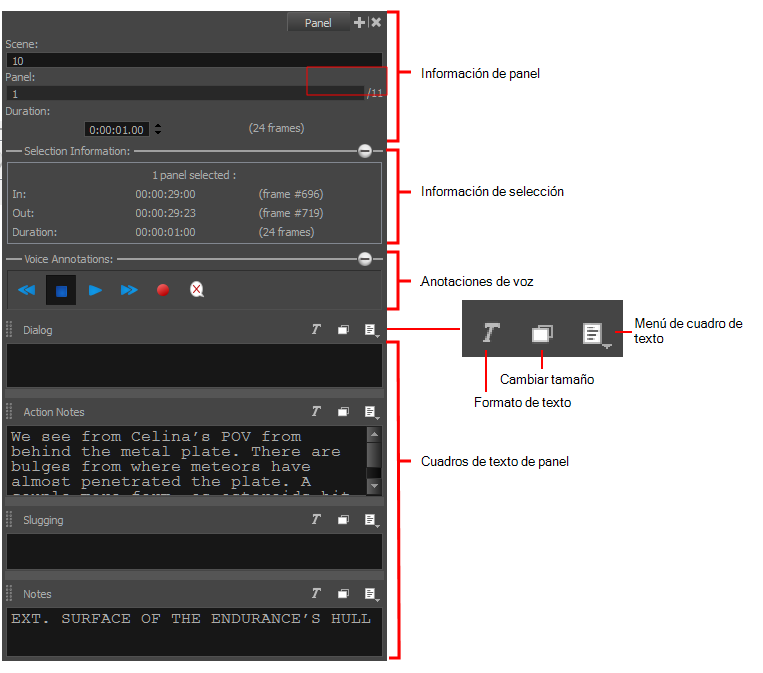
Vista de storyboard
La vista de storyboard es donde se importa o escribe el guion. También muestra información valiosa sobre el proyecto de storyboard. La vista de storyboard se divide en dos áreas: Project information (Información del proyecto) y el cuadro de texto Script (Guion).
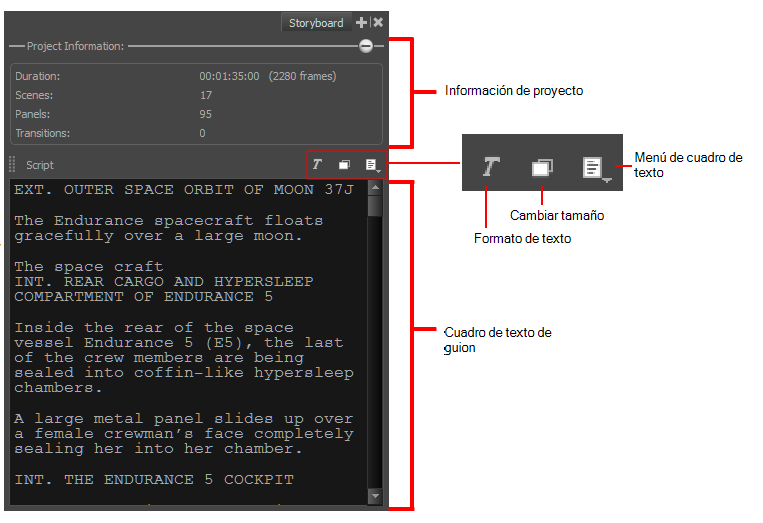
Vista de propiedades de la herramienta
La vista de propiedades de la herramienta contiene las opciones y operaciones más comunes relacionadas con la herramienta seleccionada actualmente. Cuando seleccione una herramienta en la barra de herramientas, la vista de propiedades de la herramienta se actualiza para mostrar sus propiedades.
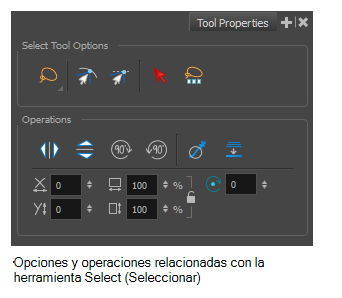
Barra de herramientas
La barra de herramientas contiene las herramientas principales que necesita para trabajar en Storyboard Pro. En la zona de trabajo predeterminada, esta barra de herramientas se encuentra en el lado izquierdo de la interfaz. Un pequeño triángulo en la esquina inferior derecha de una herramienta indica que hay herramientas adicionales bajo la herramienta principal. Para acceder a estas herramientas, mantenga pulsado el botón izquierdo del ratón hasta que aparezcan las herramientas adicionales y, a continuación, seleccione una.
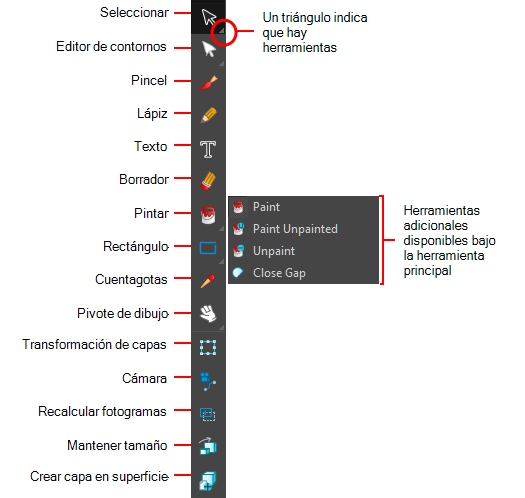
Barra de herramientas Storyboard
La barra de herramientas Storyboard contiene todos los comandos básicos relacionados con la adición y eliminación de paneles, escenas y transiciones, así como el cambio entre las zonas de trabajo 2D y 3D. En la zona de trabajo predeterminada, esta barra de herramientas se encuentra en la parte superior de la interfaz.
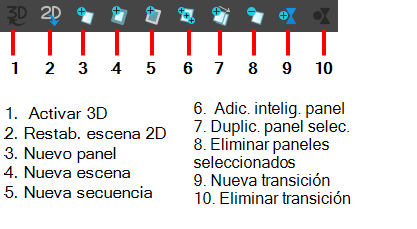
Barra de herramientas Reproducir
La barra de herramientas Reproducir permite reproducir el storyboard. Al crear una animática con transiciones y sonido, puede reproducirla en tiempo real en la vista de escena para comprobar el tiempo. En la zona de trabajo predeterminada, esta barra de herramientas se encuentra en la parte superior de la interfaz.
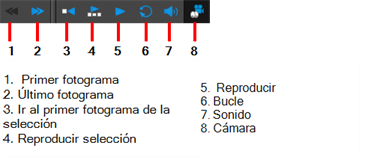
Menú superior
El menú

Desplazamiento por la interfaz
Toon Boom Storyboard Pro permite acercar, alejar, rotar, panear y restablecer vistas para navegar fácilmente por la interfaz.
| Comando | Acción | Métodos de acceso |
|
Acerca la vista. |
View > Zoom In (Ver > Acercar) Pulse 2 o gire la rueda del ratón hacia arriba. |
|
|
Zoom Out (Alejar) |
Aleja la vista. |
View > Zoom Out (Ver > Alejar) Pulse 1 o gire la rueda del ratón hacia abajo. |
|
Zoom In or Out (Acercar o alejar) |
Acerca o aleja la vista. |
Gire la rueda central del ratón hacia arriba o hacia abajo. Mantenga pulsada la barra espaciadora y la rueda central del ratón mientras arrastra el ratón hacia arriba o hacia abajo. |
|
Se mueve en paralelo a la vista. |
Mantenga pulsada la barra espaciadora y arrastre en la dirección que desee panear la vista. |
|
| Reset Pan (Restablecer paneo) |
Restablece el paneo de vista a su posición predeterminada. |
View > Reset Pan (Ver > Restablecer paneo) Pulse Mayús + N |
|
Restablece la vista a su posición predeterminada. |
View > Reset View (Ver > Restablecer vista) Pulse Mayús + M
|
|
|
Reset View to Default Drawing Area (Restablecer vista a área de dibujo predeterminada) |
Restablece la vista de escena para mostrar el área de dibujo predeterminada, que es el espacio que se encuentra dentro del encuadre de cámara predeterminado (antes de que se modifique la cámara). |
View > Reset Stage View To > Default Drawing Area (Ver > Restablecer vista de escena a > Área de dibujo predeterminada) |
|
Reset View to Current Panel (Restablecer vista a panel actual) |
Restablece la vista de escena para mostrar el panel actual completo. | View > Reset Stage View To > Current Panel Overview (Ver > Restablecer vista de escena a > Vista general de panel actual) |
|
Reset View to Camera Overview (Restablecer vista a vista general de cámara) |
Restablece la vista de escena para mostrar una visión general de los encuadres de la cámara. Si un movimiento de cámara se creó en el panel seleccionado, mostrará todo el espacio dentro del movimiento de la cámara. NOTA: Esta opción solo está disponible cuando está establecido el modo Point of View (Punto de vista) en el nivel de escena o de panel
|
View > Reset Stage View To > Camera Overview (Ver > Restablecer vista de escena a > Vista general de cámara) |
|
Reset View to Start Camera (Restablecer vista a inicio de cámara) |
Restablece la vista de escena para centrarse en la posición inicial de la cámara del movimiento de la cámara en el panel actual. NOTA: Esta opción solo está disponible cuando está establecido el modo Point of View (Punto de vista) en el nivel de escena o de panel
|
View > Reset Stage View To > Start Camera Frame (Ver > Restablecer vista de escena a > Encuadre de cámara inicial) |
|
Reset View to End Camera (Restablecer vista a final de cámara) |
Restablece la vista de escena para centrarse en la posición final de la cámara del movimiento de la cámara en el panel actual. NOTA: Esta opción solo está disponible cuando está establecido el modo Point of View (Punto de vista) en el nivel de escena o de panel
|
View > Reset Stage View To > End Camera Frame (Ver > Restablecer vista de escena a > Encuadre de cámara final) |
|
Restablece la rotación de vista a su posición predeterminada. |
View > Reset Rotation (Ver > Restablecer rotación) Pulse Mayús + X |
|
|
Restablece el zoom de vista a su posición predeterminada. |
View > Reset Zoom (Ver > Restablecer zoom) Pulse Mayús+Z |
|
|
Rotate 30 CW (Rotar 30 derecha) |
Rota la vista de cámara 30 grados a la derecha, como una mesa de animación. |
View > Rotate View CW (Ver > Rotar 30 derecha) |
|
Rotate 30 CCW (Rotar 30 izq.) |
Rota la vista de cámara 30 grados a la izquierda, como una mesa de animación. |
View > Rotate View CCW (Ver > Rotar 30 izquierda) |
|
Toggle Full Screen (Alternar pantalla completa) |
Le permite alternar entre maximizar Storyboard Pro en la pantalla y volver al tamaño predeterminado. |
View > Toggle Full Screen (Ver > Alternar pantalla completa) Ctrl+Alt+Mayús+F (Windows) o ⌘+Alt+mayúsculas+F (Mac OS X) |
