Exportación
Ahora que ha terminado su storyboard o animática, es el momento de exportarlo como imagen, PDF o archivo de película. Dependiendo de si piensa editar la película en un software de terceros o exportar instantáneas, Storyboard Pro admite varios formatos de exportación.
Exportación de un PDF
Puede exportar el proyecto de storyboard como un archivo PDF que puede imprimir o compartir electrónicamente. Aquí puede configurar las ilustraciones para representar un storyboard clásico en papel o cualquier otro formato que desee.
- Seleccione File > Export > PDF (Archivo > Exportar > PDF).
Se abre la ventana Export to PDF (Exportar a PDF).
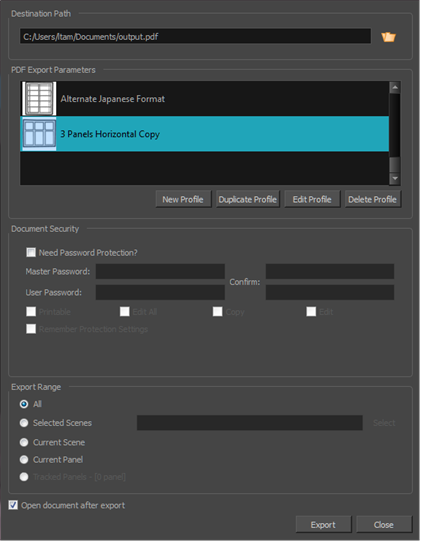
- En el campo Destination Path (Ruta de destino), especifique la ubicación y el nombre del archivo.
- En la sección PDF Export Parameters (Parámetros de exportación de PDF), seleccione un layout para el archivo PDF.
- En la sección Export Range (Rango de exportación), seleccione si desea generar un archivo que incluya el storyboard completo, planos específicos o los paneles seleccionados actualmente.
- Para ver el archivo cuando esté listo, seleccione la opción Open document after export (Abrir documento tras exportación).
Exportación de una película de QuickTime
Una vez que haya creado el storyboard y la animática, puede exportarlos como un archivo de película para compartirlo y reproducirlo fácilmente para una referencia de tiempo eficaz. Puede exportar su archivo de película en diferentes formatos (QuickTime, película SWF (Flash), jpeg, targa) y como secuencias de imágenes.
- Seleccione File > Export > Movie (Archivo > Exportar > Película).
Se abre el cuadro de diálogo Export to Movie (Exportar a película).
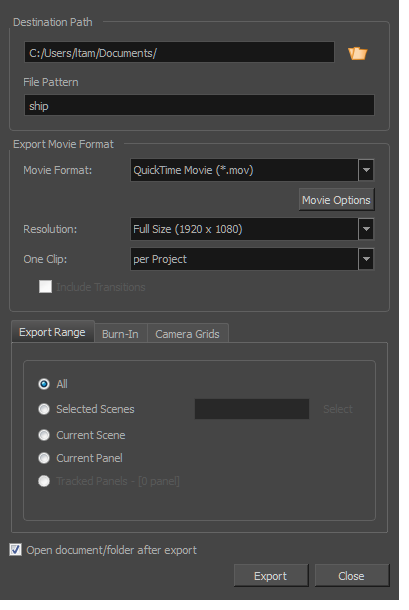
- En Destination Path (Ruta de destino), seleccione una carpeta en la que desea guardar la película. Puede escribir la ruta exacta o usar el botón Browse (Examinar)
 para buscar una carpeta específica en su sistema.
para buscar una carpeta específica en su sistema.
- En el panel Export Movie Format (Exportar formato de película):
- En el menú Movie Format (Formato de película), seleccione QuickTime Movie (*.mov) (Película de QuickTime (*.mov)).
- En el menú Resolution (Resolución), seleccione la resolución: tamaño completo, medio o un cuarto de la resolución del storyboard actual.
- Haga clic en Movie Options (Opciones de película) para modificar algunas de las configuraciones de la película de QuickTime.
Exportación a Toon Boom
Al usar Storyboard Pro, puede exportar su animática como archivos de escenas de Harmony. Puede exportar todo el proyecto del storyboard o una selección de escenas. Cuando la exportación esté lista, puede abrirla en el software de destino. Al guardar por primera vez esta nueva escena, el archivo exportado se convertirá al formato adecuado, dependiendo del software que haya utilizado. Se exportarán los siguientes elementos de su storyboard: capas, movimiento de capas y movimientos de cámara.
- Seleccione File > Export > Export to Toon Boom (Archivo > Exportar > Exportar a Toon Boom).
Se abre el cuadro de diálogo Export to Toon Boom (Exportar a Toon Boom).
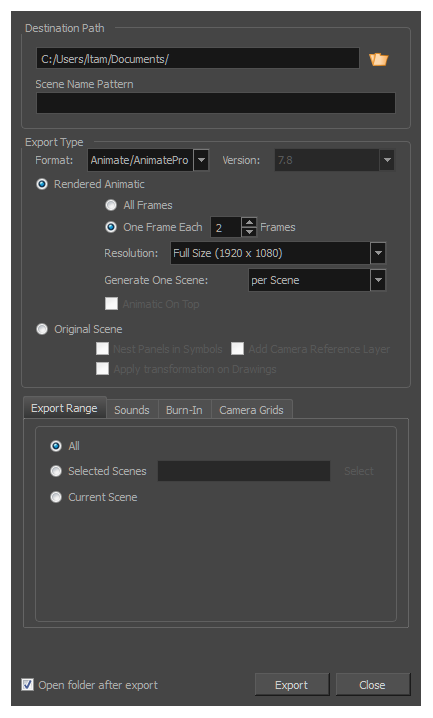
- En Destination Path (Ruta de destino), seleccione una carpeta en la que desea guardar el proyecto de storyboard. Puede escribir la ruta exacta o usar el botón Browse (Examinar)
 para buscar una carpeta específica en su sistema. Debe crear una carpeta para el proyecto exportado, ya que Storyboard Pro generará varios archivos durante la exportación.
para buscar una carpeta específica en su sistema. Debe crear una carpeta para el proyecto exportado, ya que Storyboard Pro generará varios archivos durante la exportación.
- En la sección Export Type (Tipo de exportación), seleccione el software de animación de Toon Boom al que desee realizar la exportación.
- Seleccione una de las siguientes opciones:
| ‣ | Rendered Animatic (Animática renderizada): Exporta un storyboard que se va a renderizar en imágenes de mapa de bits y lo exporta a una escena de Animate/Animate Pro/Harmony. Se creará una escena de Animate/Animate Pro/Harmony para cada escena del storyboard. Utilice esta opción si tiene contenido 3D y desea exportarlo a Animate, Animate Pro o Harmony 9.2 y anteriores. También sirve para exportar a Harmony si tiene capas de dibujo de mapa de bits. |
| ‣ | Seleccione Original Scene (Escena original) para exportar el storyboard a un proyecto en el que los dibujos vectoriales, las capas y la configuración de la cámara se mantengan como están. Para cada plano o escena del storyboard, se crea una escena de Harmony/Animate. |
- Seleccione la opción Open document/folder after export (Abrir documento/carpeta tras exportación) para ver el archivo cuando esté listo.
Exportación a FBX
Exportación de un proyecto de storyboard en formato FBX permite almacenar cualquier dato de movimiento (del movimiento del elemento o de los ángulos/zoom de la cámara), así como los elementos 2D y 3D de la escena. Una vez exportado a FBX, puede abrir los elementos del storyboard en una aplicación 3D de terceros y continuar trabajando en ellos. Solo puede exportar estos elementos a FBX una vez que haya terminado con ellos en Storyboard Pro. En principio, no volvería a importar estos elementos a Storyboard Pro.
- Seleccione File > Export > FBX (Archivo > Exportar > FBX).
Se abre el cuadro de diálogo Export to FBX (Exportar a FBX).
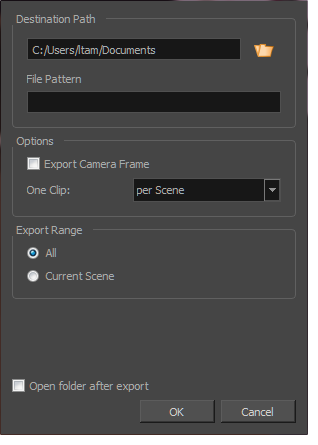
- En la sección Destination Path (Ruta de destino), haga clic en el botón Browse (Examinar)
 y elija una carpeta en la que desea guardar la secuencia de imágenes.
y elija una carpeta en la que desea guardar la secuencia de imágenes.
- En el campo File Pattern (Patrón de archivo), escriba un nombre para los archivos exportados.
- Para incluir el borde negro del fotograma de la cámara en la escena, seleccione la opción Export Camera Frame (Exportar encuadre de cámara).
- En la lista One Clip (Un clip), seleccione una de las siguientes opciones:
| ‣ | Per Scene (Por escena): Exporta un clip por escena. |
| ‣ | Per Project (Por proyecto): Exporta un clip para el proyecto entero. |
| ‣ | Per Sequence (Por secuencia): Exporta un clip por secuencia. Esta opción está disponible solo si el proyecto contiene secuencias. |
- En la sección Export Range (Rango de exportación), decida cuántas escenas desea incluir en los archivos exportados:
| ‣ | All (Todas): Incluye todas las escenas en el proyecto. |
| ‣ | Current Scene (Escena actual): Incluye solo la escena que seleccionó al abrir este cuadro de diálogo. |
- Haga clic en OK (Aceptar).
Los objetos se han guardado como un archivo FBX en la carpeta especificada.
