Notas de la versión Storyboard 24
Esta es la lista de cambios de Storyboard 24, versión 24.0.0.22883.
Nuevas funciones
Herramientas de dibujo
Guías de dibujo de simetría
De forma similar a las guías de perspectiva, las nuevas guías de simetría se crean y administran en la vista Guides (Guías). Las guías de simetría están disponibles para las herramientas Pencil (Lápiz), Brush (Pincel), Stencil Brush (Pincel de patrón), Stamp (Sello), Eraser (Borrador) y forma, excepto para Polyline (Polilínea). Se debe seleccionar una de estas herramientas para que se muestren las guías de simetría.
Las guías de simetría dividen la vista y permiten que las pinceladas de un lado de la guía se repliquen en el otro lado con una vista previa en vivo.
Los siguientes tipos de guías de simetría están disponibles en el menú desplegable +.
-
Vertical Symmetry (Simetría vertical)
-
Horizontal Symmetry (Simetría horizontal)
-
Dual Axis Symmetry (Simetría de doble eje)
Seleccione una de las guías de la lista para mostrarla en la vista de escena o de cámara.
Para mover la guía, coloque el cursor sobre el pivote central para activar el cursor de movimiento. Haga clic y manténgalo pulsado mientras coloca la guía. Haga clic hacia abajo y manténgalo pulsado mientras coloca la guía. Para rotar la guía, coloque el cursor sobre una de ellas para activar el cursor de rotación. Haga clic y manténgalo pulsado mientras rota la guía. La rotación más cerca del pivote central tendrá más sensibilidad. El ángulo de rotación se muestra en la esquina superior izquierda de la vista.
Se pueden utilizar juntas una guía de simetría y una guía de perspectiva.
Opacidad variable al usar la herramienta Pencil (Lápiz)
Las nuevas propiedades de opacidad ofrecen una sensación más natural al dibujar y un mayor control sobre el aspecto de las líneas de lápiz cuando se utiliza una tableta gráfica sensible a la presión.
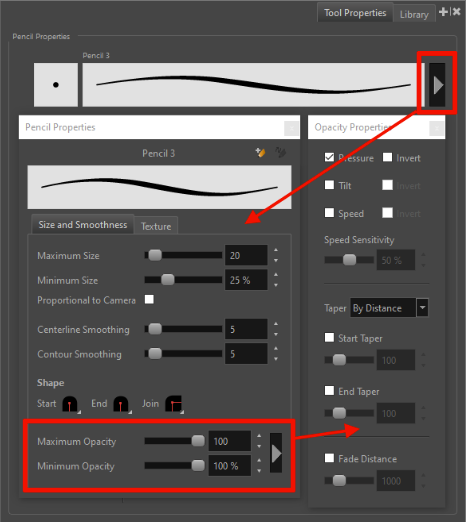
-
Maximum Size (Tamaño máximo): define la opacidad máxima de la pincelada.
-
Minimum Size (Tamaño mínimo): define la opacidad mínima de la pincelada en relación con el tamaño máximo y como porcentaje del mismo.
-
La opacidad se puede controlar aún más haciendo clic en el botón de flecha para abrir Opacity Properties (Propiedades de opacidad).
-
Pressure (Presión): permite utilizar la presión del lápiz para disminuir y aumentar la opacidad.
-
Tilt (Inclinar): permite inclinar el lápiz más cerca de la tableta para reducir la opacidad. Puede marcar la casilla para invertir este comportamiento.
-
Speed (Velocidad): permite reducir la opacidad de la pincelada dibujando a una velocidad más rápida. Puede marcar la casilla para invertir este comportamiento.
-
Speed Sensitivity (Sensibilidad a la velocidad): se utiliza para controlar la rapidez con la que se debe dibujar la pincelada para alcanzar el valor mínimo.
-
Taper (Disminución): permite reducir la opacidad al principio y al final de cada pincelada. El valor se puede expresar mediante distancia o porcentaje.
-
Fade Distance (Distancia de fundido): permite difuminar el valor de opacidad a una distancia determinada.
Nuevas propiedades de Brush (Pincel)
Se han agregado nuevas propiedades a las propiedades de Brush (Pincel) y Stencil Brush (Pincel de patrón) de vector y mapa de bits, lo que permite la distribución aleatoria de los sellos de pincel a lo largo y ancho de la pincelada del pincel. Las nuevas propiedades están disponibles para la punta y la punta doble en las propiedades del pincel extendidas.
-
Count (Conteo) (del 1 al 20): controla el número de sellos que se componen en cada paso a lo largo de la pincelada del pincel.
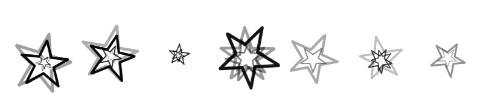
-
Random Count (Conteo aleatorio) (de 0 % a 100 %): varía el número de sellos en cada paso.
Si el valor de conteo es 4 y el conteo aleatorio del 50 %, el conteo se elegirá al azar entre el rango [2, 6].
Si el valor de conteo es 4 y el conteo aleatorio es 100 %, el conteo se elegirá al azar entre el rango [0, 8].
-
Random Offset X (Compensación aleatoria de X) (de 0 % a 300 %): agrega una compensación aleatoria para cada sello, longitudinal y paralela a la pincelada.
-
Random Offset Y (Compensación aleatoria de Y) (de 0 % a 300 %): agrega una compensación aleatoria para cada sello, perpendicular a la pincelada.
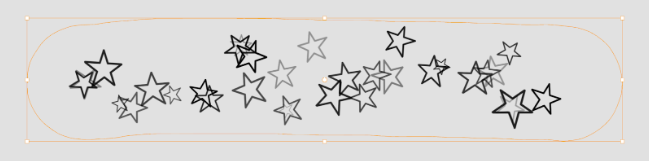
Migración de valores predefinidos de pincel
La migración de valores predefinidos de pincel de versiones anteriores se había deshabilitado en Storyboard Pro 22. Con la nueva versión, que lanza Storyboard Pro 24 por primera vez, los valores predefinidos de pincel de la versión anterior ahora se pueden migrar seleccionando Sí en el cuadro de diálogo de importación. Los valores predefinidos de pincel personalizados y modificados de la versión anterior se agregarán a los valores predefiniros de pincel predeterminados en lugar de sobrescribirlos.
Pegar el objeto de dibujo en el lugar
Un nuevo comando denominado Paste Drawing Object in Place (Pegar objeto de dibujo en el lugar) ya está disponible en el menú Edit (Edición). A diferencia del comando Paste Drawing Object (Pegar objeto de dibujo), que pega un objeto de dibujo copiado con un ligero desplazamiento, el nuevo comando Paste Drawing Object in Place (Pegar objeto de dibujo en el lugar) siempre pega el objeto de dibujo copiado en la misma posición que el original. Se puede acceder al nuevo comando desde el menú Edit (Edición), y tiene asignado el atajo de teclado Ctrl+Mayús+V (Command+Mayús+V en macOS).
Seleccionar todas las capas del grupo
Con cualquier herramienta seleccionada, al pulsar la tecla Alt (tecla de opción en macOS) y hacer clic en una capa de grupo en la lista de capas, se selecciona rápidamente la capa de grupo y todas sus capas hijas.
Esta nueva funcionalidad permite usar juntos la herramienta Select (Seleccionar) y un atajo de teclado para manipular capas agrupadas de manera más eficiente.
Exportación de PDF
Exportación de PDF: nuevas funciones y mejoras
El editor de perfiles PDF ahora tiene una vista previa de PDF interactiva, un filtro de búsqueda y un diseño más organizado e intuitivo. Las nuevas características y mejoras hacen que la creación de un storyboard impreso o digital personalizado sea predecible y rápida.
Las pestañas de opciones de perfil de PDF han cambiado a un formato de lista en una barra lateral situada en la parte izquierda de la ventana PDF Profile Editor (Editor de perfiles PDF). Se han introducido nuevas funciones y opciones, y algunas opciones existentes se han movido a listas y grupos nuevos o diferentes que tienen más sentido.
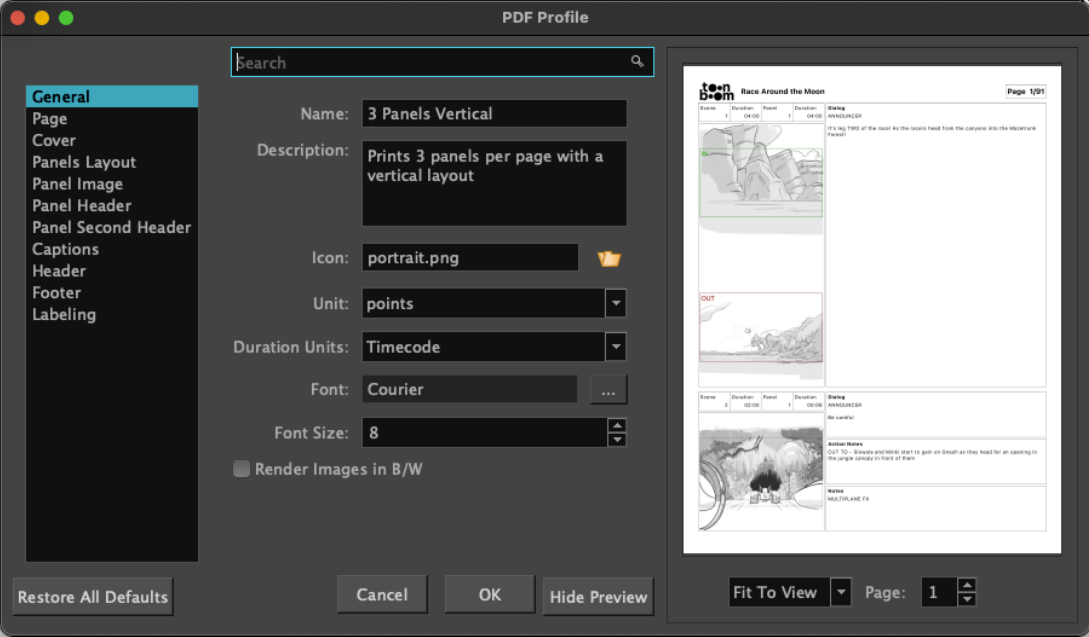
Vista previa de PDF interactiva
Una vista previa de PDF interactiva ahora forma parte de la ventana PDF Preview (Perfil de PDF). Generará todo el storyboard como una vista previa, que se actualizará en tiempo real a medida que se hagan cambios en las opciones del perfil PDF.
Filtro de búsqueda del editor de perfiles PDF
El nuevo filtro de búsqueda ayuda a localizar opciones en el editor de perfiles PDF con mayor rapidez.
-
Comience a escribir en el campo de búsqueda para ver una lista de opciones entre las que elegir. Si se escribe más, se limitará la búsqueda.
-
Haga una selección de la lista para abrir la página con la opción seleccionada. La opción se resaltará momentáneamente para mostrar su ubicación en la página.
Los perfiles PDF creados en versiones anteriores de Storyboard se convertirán al nuevo formato y serán visualmente similares al original cuando se muestren en la vista previa de PDF o cuando se exporten.
La opción «Time Display Units in Exported PDF Documents» (Unidades de visualización de tiempo en documentos PDF exportados), que anteriormente estaba en las preferencias, se ha movido a las opciones PDF Profile (Perfil PDF) > General. Reemplaza la opción «Duration In Feet» (Duración en pies) y su nombre se cambia a «Duration Units» (Unidades de duración).
Nuevas opciones de «Panel Layout» (Diseño de paneles)
Opciones de ajuste de imagen
La nueva sección de ajuste de imagen del panel en las opciones de Panel Layout (Diseño de paneles) proporciona controles sobre cómo encaja la imagen dentro de los paneles. La imagen del panel siempre respetará la resolución del proyecto, mientras que las leyendas y los encabezados del panel se ajustarán para encajar en el espacio que lo rodea.
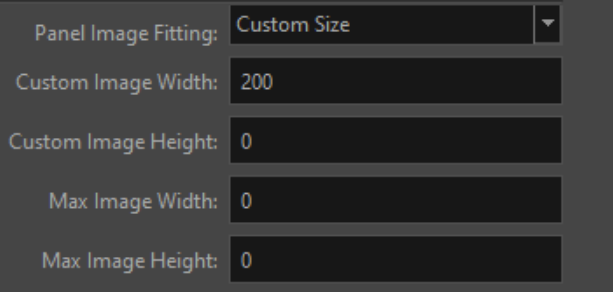
-
Panel Image Fitting (Ajuste de imagen del panel): cuando se selecciona Best Fit (Ajuste óptimo), la imagen del panel utilizará la anchura o la altura disponibles en el panel.
-
Custom Image Width/Height (Anchura/altura de imagen personalizada): cuando se selecciona Custom Size (Tamaño personalizado), se pueden especificar la anchura y la altura de la imagen personalizada, y se respetarán siempre que sea posible. El ajuste óptimo se utiliza cuando el valor es 0.
-
Max Image Width/Height (Anchura/altura máxima de la imagen): ofrece personalización adicional para las opciones Best Fit (Ajuste óptimo) y Custom Size (Tamaño personalizado). Cuando el valor sea 0, el espacio disponible se utilizará para ajustar la imagen.
-
Show Transition Type (Mostrar tipo de transición): muestra el tipo de transición en el encabezado del panel cuando se selecciona Transition as Panel (Transición como panel).
-
Show separator between panels (Mostrar separador entre paneles): agrega una línea de separador entre paneles cuando la opción Number of Columns (Número de columnas) es 1 (layout de una sola columna).
-
Show separator between scenes (Mostrar separador entre escenas): agrega una línea de separador entre escenas cuando la opción Number of Columns (Número de columnas) es 1 (layout de una sola columna).
Imagen del panel
Cuando se selecciona Frame Panel Image (Enmarcar imagen de panel), la nueva opción Frame Thickness (Grosor del marco) permite personalizar el marco de la imagen.
Opciones de Panel Header (Encabezado de panel) y Second Panel Header (Segundo encabezado de panel)
Ahora está disponible un Second Panel Header (Segundo encabezado de panel) con las mismas opciones que el encabezado de panel. Se puede colocar debajo del panel o a la derecha del panel cuando se seleccione Vertical Layout (Layout vertical). Cada encabezado de panel se configura de manera independiente.
Se han agregado las siguientes opciones nuevas a las listas de opciones Panel Header (Encabezado de panel) y Second Panel Header (Segundo encabezado de panel):
-
Frame Panel Header (Enmarcar encabezado de panel): el marco del encabezado del panel se puede mostrar con o sin contenido.
-
Display Scene Name (Mostrar nombre de escena)
-
Display Selected Captions (Mostrar leyenda seleccionada)
-
Mostrar nombre de leyenda
-
Show Scene Name on first panel only (Mostrar nombre de la escena solo en el primer panel)
-
Show Scene Duration on first panel only (Mostrar duración de la escena solo en el primer panel)
-
Show Scene Duration on last panel only (Mostrar duración de la escena solo en el último panel)
-
Display Continued Label (Mostrar etiqueta Continuación): la etiqueta especificada para la opción «Continued» (Continuación) en las opciones de etiquetado se mostrará en todos los encabezados de los paneles, excepto en el primer panel de la escena.
-
Label on Same Line (Etiqueta en la misma línea): si hay suficiente espacio, las etiquetas y el texto se colocarán en la misma línea.
-
Vertical Layout (Layout vertical): los encabezados de panel ahora se pueden configurar de manera horizontal o vertical. Cuando se selecciona Vertical Layout (Layout vertical), el encabezado del panel principal se colocará a la izquierda del panel y el segundo encabezado del panel a la derecha del panel. Cuando no se selecciona la opción Vertical Layout (Layout vertical), el encabezado del panel y el segundo encabezado del panel se colocarán en la parte superior e inferior del panel, respectivamente.
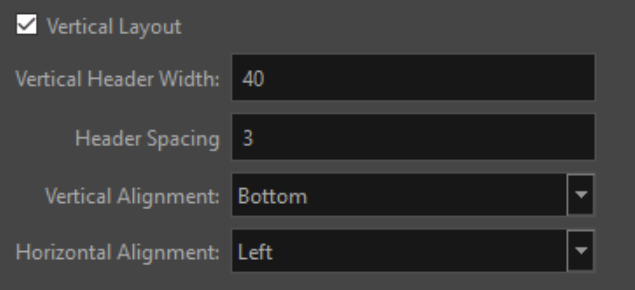
Nuevas opciones de leyenda
Se han añadido nuevas opciones de leyenda para permitir más opciones para la colocación de leyenda. En particular, ahora es posible colocar leyendas a ambos lados de la imagen del panel
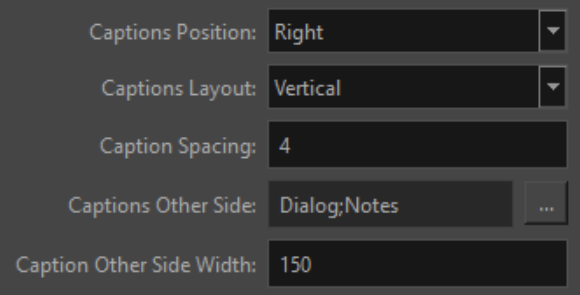
-
Frame Captions (Enmarcar leyendas): el parámetro Frame Captions (Enmarcar leyendas) ahora tiene una casilla de verificación. Cuando se habilita, las secciones de leyendas se enmarcan con una selección de estilos de marcos. Cuando esté deshabilitada, no habrá ningún marco alrededor de las leyendas.
-
Line Left (Línea izquierda): se ha añadido Left (Línea izquierda) a las opciones de estilo de marco preexistentes.
-
Caption Position (Posición de leyenda): se puede elegir de Below (Debajo), Left (Izquierda) o Right (Derecha).
-
Caption Layout (Layout de leyenda): se puede elegir entre Vertical u Horizontal.
-
Caption Spacing (Espaciado de leyenda): el espacio entre las leyendas.
-
Captions Other Side (Leyendas al otro lado): cuando la posición del título es izquierda o derecha de la imagen del panel, las leyendas seleccionadas en el cuadro de diálogo se colocarán en el lado opuesto.
-
Captions Other Side Width (Anchura de leyendas al otro lado): anchura combinada de las leyendas en el otro lado. Cuando el valor sea 0, se usará el espacio disponible para ajustar la leyenda. La anchura de las leyendas en el lado opuesto también se ajustará en consecuencia.
-
Caption Align with Image (Alineación de leyenda con imagen): cuando se selecciona esta opción y la posición de leyenda se establece en izquierda o derecha, la leyenda se alinea con la parte superior del marco de la imagen del panel. Cuando no se seleccione, las leyendas se alinearán con la parte superior del encabezado del panel.
3D
Carga, visualización y manipulación de modelos 3D con mayor rapidez
La tecnología que se utiliza para cargar y mostrar modelos 3D se revisó por completo mediante Vulkan Scene Graph para ofrecer una carga, visualización y manipulación más rápidas de modelos 3D dentro de Harmony. Los modelos grandes ahora se pueden visualizar y manipular sin ningún problema de rendimiento.
Por ahora, Vulkan Scene Graph está deshabilitado de forma predeterminada. Para usar Vulkan Scene Graph, la opción «Enable Vulcan 3D Rendering» (Habilitar renderizado 3D de Vulcan) debe estar habilitada desde la pestaña General de las preferencias. Si la tarjeta gráfica no es compatible con Vulkan, se recomienda dejar la preferencia deshabilitada.
Mejoras en las herramientas de dibujo en planos 3D
Las mejoras en las herramientas de dibujo les permiten trabajar de forma más predecible en un plano 3D que se rota hasta 60 grados desde el plano de la vista de la cámara.
El cursor de la herramienta cambiará automáticamente a un «cursor prohibido» para proporcionar comentarios y no permitir la actividad cada vez que entre en una región que introduzca inestabilidad y malos resultados.
Vinculación de capas 2D a modelos 3D
Las capas 2D ahora se pueden colocar en capas 3D en la lista Layer (Capa) para adjuntarlas como hijas del modelo 3D.
Herramienta Create Layer On Surface (Crear capa en superficie) mejorada
Con la herramienta Create Layer On Surface (Crear capa en superficie), puede crear una nueva capa vectorial o de mapa de bits en una ubicación precisa sobre un objeto 3D. La nueva capa se colocará en la ubicación de los ejes X, Y y Z en la que hizo clic sobre un modelo 3D. En versiones anteriores, la capa se creaba perpendicular a la cámara para permitir dibujar fácilmente.
Se han añadido nuevos modos a Create Layer on Surface (Crear capa en superficie) que controlan la orientación que tendrá la nueva capa cuando se cree: Align Layer to Surface (Alinear capa a superficie). Align Layer to View (Alinear capa a vista), Align Layer Vertically (Alinear capa verticalmente).
Los tres modos están disponibles en la vista Tool Properties (Propiedades de la herramienta) cuando la herramienta está activa. Tenga en cuenta que los iconos son temporales y cambiarán en versiones posteriores. También puede alternar entre los tres modos utilizando las teclas de flecha izquierda y derecha mientras la herramienta está activa.
-
Align Layer to Surface (Alinear capa a superficie): esta nueva opción crea las capas de forma paralela a la superficie en la que se hizo clic. Esto es útil cuando es necesario añadir detalles a las paredes o al suelo en decorados 3D, o a la superficie de un prop.
-
Align Layer to View (Alinear capa a vista): cuando se selecciona esta opción, la capa se crea de forma perpendicular al punto de vista actual.
-
Align Layer Vertically (Alinear capa verticalmente): la capa se creará con un valor de rotación en el eje Y para que esté orientada hacia el punto de vista actual, pero establecerá un valor de rotación de 0 para el eje X, dejando la capa en posición vertical en el mundo 3D.
Otras mejoras de la herramienta incluyen:
Proper intersection of the Drawing grid (Intersección adecuada de la cuadrícula de dibujo): cuando se utiliza la herramienta Create Layer on Surface (Crear capa en superficie), al hacer clic y mantener pulsado el ratón, se mostrará la cuadrícula de dibujo. La cuadrícula se cruzará con los modelos 3D para mostrar la ubicación que tendrá en el espacio 3D una vez creada.
Distance to Surface (Distancia a la superficie): la distancia a la que se creará la capa se puede ajustar manteniendo pulsada la tecla ALT (opción) mientras se utiliza la herramienta Create Layer on Surface (Crear capa en superficie). Haga clic y mantenga pulsado el ratón para mostrar la cuadrícula de dibujo. Mientras mantiene pulsado el ratón, mantenga pulsada la tecla ALT y mueva el ratón para ajustar la distancia a la que se creará la capa. Suelte el ratón mientras mantiene pulsada la tecla ALT para crear la capa.
Parenting the new layer to the model (Emparentado de la nueva capa al modelo): al mantener pulsada la tecla CTRL (comando) antes de soltar el ratón, se adjuntará la capa recién creada como un elemento hijo del modelo 3D que se encuentra debajo del ratón en ese momento.
Postura de personajes construidos con rigs de deformación
Los personajes creados con armaduras de huesos ahora se pueden presentar en Storyboard Pro manipulando sus huesos. La armadura ósea debe ser compatible con FBX.
Para ver y manipular huesos, active Bone Selection Mode (Modo de selección de huesos) en las propiedades de la herramienta Transform (Transformar).

Para seleccionar huesos con la herramienta Transform (Transformar), mantenga pulsada la tecla CTRL (comando) y haga clic en el hueso. Utilice el manipulador que parece rotar, escalar o desplazar el hueso.
Los huesos también se pueden seleccionar directamente en la vista 3D Graph (Gráfico 3D).
Estilo de renderizado de sombreado plano
El nuevo estilo de renderizado Toon Shader (Sombreado plano) se puede usar para aplicar un renderizado simple de sombreado plano de modelos 3D que se mezcle con el estilo de animación 2D. Dibuja una línea alrededor de cada una de las geometrías y puede posterizar los colores para añadir un aspecto de celda sombreado.
El efecto de sombreado plano y sus propiedades están disponibles al hacer clic con el botón derecho en una capa 3D en el panel Layers (Capas) o en la vista de capas, y luego seleccionando el menú secundario «3D Effect» (Efecto 3D). Vulkan 3D Rendering (Renderizado 3D Vulkan) debe estar habilitado en la pestaña Preferences (Preferencias) > General para ver los efectos de sombreado plano.
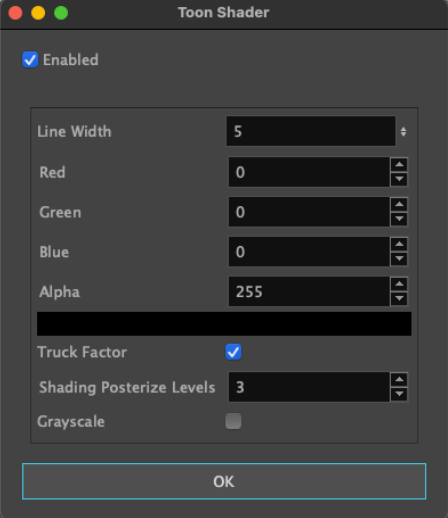
Line Width (Anchura de línea): define la anchura de línea de la línea de contorno. Este valor se escala para que coincida con la anchura de línea correspondiente de las herramientas de dibujo en una capa predeterminada en la posición predeterminada de la cámara.
Red, Green, Blue and Alpha (Rojo, verde, azul y alfa): define el color de la curva de contorno, con valores RGBA (8 bits).
Truck Factor (Factor de relación): cuando se habilita, el grosor de línea se aplica en relación con la distancia de la capa de dibujo desde la cámara.
Con el factor de relación activado, el grosor de línea cambiará en relación con la posición de la vista y la posición del plano de renderizado: la línea debe aparecer como si estuviera dibujada en el plano de la matriz de entrada del objeto. Si el objeto se aleja de la posición de la vista, la línea parece más pequeña.
Con el factor de relación desactivado, el grosor de la línea se mantendrá constante en relación con la cámara de renderizado. Debe aparecer como si se estuviera renderizado en el dispositivo/ventanilla. Si el objeto se aleja de la cámara de renderizado, el grosor de la línea no cambia.
Posterize (Posterizar): aplica un efecto de posterización, limitando la salida de colores en el renderizado al valor indicado. Si el valor es 0, no se aplica ninguna posterización.
Greyscale (Escala de grises): convierte la salida a escala de grises, con ponderación de luminancia percibida.
Uso de modelos 3D en escenas 2D
Los modelos 3D ahora se pueden importar en una escena 2D sin convertir la escena a 3D. Cuando se importa un modelo a una escena 2D, aparece la siguiente pregunta:
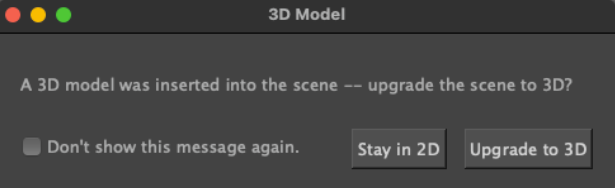
Al hacer clic en «Upgrade to 3D» (Actualizar a 3D), la escena se convertirá a 3D e importará el modelo en la escena.
Al hacer clic en «Stay in 2D» (Permanecer en 2D), se importará el modelo 3D sin convertir la escena a 3D.
Hay diferentes opciones de visualización disponibles para modelos 3D en escenas 2D. Estas opciones están disponibles en la vista de capas cuando se selecciona una capa 3D:

![]() 3D Model (Modelo 3D): al seleccionar este modelo, la escena se convertirá en 3D.
3D Model (Modelo 3D): al seleccionar este modelo, la escena se convertirá en 3D.
 Frozen 3D Model (Modelo 3D congelado): este es el modo inicial que se selecciona cuando se inserta un modelo 3D en una escena 2D.
Frozen 3D Model (Modelo 3D congelado): este es el modo inicial que se selecciona cuando se inserta un modelo 3D en una escena 2D.
En este modo, el modelo se proyectará en un plano plano y se compondrá en 2D con las otras capas del panel. El orden de las capas determinará el orden de composición en el panel. Una capa puede estar delante o detrás del modelo; no hay intersecciones con el modelo 3D en escena 2D.
Mover la cámara en la escena no cambia el punto de vista utilizado para mostrar el modelo 3D.
Para manipular, rotar y escalar el modelo en el espacio 3D usando la herramienta de transformación, la opción «Manipulate 3D Transform in 2D Mode» (Manipular transformación 3D en modo 2D) debe estar habilitada. Alternativamente, también puede anular la selección de todas las capas del panel, mantener pulsada la tecla CTRL (comando) y hacer clic en el modelo. También se habilitará el manipulador 3D en el modelo 3D.
La cámara utilizada para renderizar el modelo 3D se puede ajustar haciendo clic en el botón de rueda dentada que está disponible cuando se selecciona la capa 3D en la vista de capas.
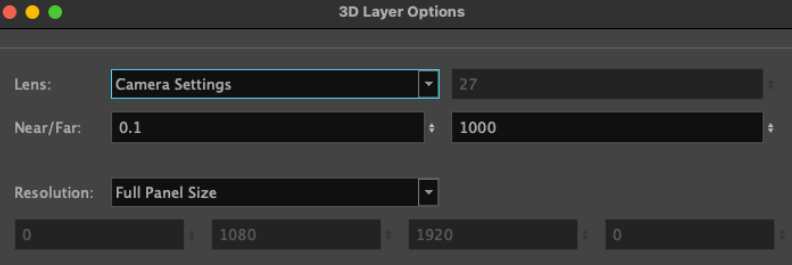
La configuración de este cuadro de diálogo cambiará la cámara que se utiliza para renderizar el modelo que se encuentra en la capa actual.
 Frozen 3D Bitmap (Mapa de bits 3D congelado): al hacer clic en este botón, se renderizará el modelo de la capa seleccionada a un mapa de bits 2D. Vuelva al modelo 3D congelado si es necesario cambiar la posición, el ángulo o la cámara utilizados para renderizar el modelo.
Frozen 3D Bitmap (Mapa de bits 3D congelado): al hacer clic en este botón, se renderizará el modelo de la capa seleccionada a un mapa de bits 2D. Vuelva al modelo 3D congelado si es necesario cambiar la posición, el ángulo o la cámara utilizados para renderizar el modelo.
 Snapshot Tool (Herramienta de instantáneas): al hacer clic en este botón, se abre la vista Render to 2D (Renderizar a 2D) que estaba disponible en versiones anteriores.
Snapshot Tool (Herramienta de instantáneas): al hacer clic en este botón, se abre la vista Render to 2D (Renderizar a 2D) que estaba disponible en versiones anteriores.
Opción de sombreado de capa 3D
Las opciones de sombreado de capas 3D existentes se han movido al nuevo submenú «3D Effects» (Efectos 3D) en el menú contextual del botón derecho para capas 3D en la lista Layer (Capa).
Crear capa delante de la cámara en escenas 3D
Al crear una capa con el botón situado en la parte inferior de la lista de capas o con la entrada del menú, se creará la capa delante de la cámara cuando la escena esté configurada en 3D. Anteriormente, la capa se habría creado en el origen, 0, 0, 0.
Animática y edición de audio
Edición de valores de efectos de audio a lo largo del tiempo
Ahora es posible editar los valores de los efectos de audio a lo largo del tiempo desde la vista Effects Stack (Pila de efectos).
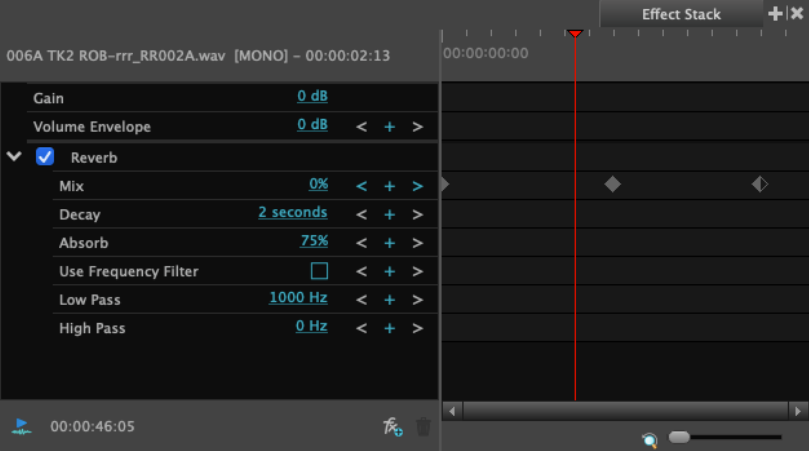
Los fotogramas clave se pueden crear en los parámetros de la pila de efectos. Se pueden visualizar y manipular desde la parte derecha de la pila de efectos.
Resincronizar paneles
Retime Panels (Resincronizar paneles) le permite ampliar o acortar una secuencia de paneles mientras ajusta automáticamente la duración de cada panel proporcionalmente.
El cuadro de diálogo «Retime Panels…» (Resincronizar paneles) está disponible en el menú principal de Storyboard o al hacer clic con el botón derecho en un panel de la línea de tiempo.
-
Time (%) (Tiempo [%]): el porcentaje en el que se modificará la duración de la selección. Al cambiar este valor, se actualiza automáticamente el valor en el campo Duration (Duración) a continuación.
-
Duration (Duración): muestra la duración total de la selección de paneles. Al cambiar la duración, se actualiza automáticamente el valor de Time (%) (Tiempo [%]).
-
Ripple Edit (Edición de onda): cuando está habilitada, las escenas y los paneles posteriores se propagan hacia atrás o hacia delante en la línea de tiempo. La función Retime Panels (Resincronizar paneles) ignora el estado del modo de edición animática establecido en la línea de tiempo. Todos los demás elementos de la línea de tiempo se ajustarán como lo harían normalmente.
-
Cuando la opción Ripple Edit (Edición de onda) está deshabilitada, se activan las opciones para cambiar el tamaño de la selección del panel desde el principio o el final de la selección. El comportamiento y el resultado serán similares a cuando el modo de edición animática está habilitado.
Cambiar la duración de forma interactiva para una selección de paneles
Ahora se puede cambiar la duración de una selección de paneles de forma interactiva utilizando la tecla modificadora MAYÚS.
-
Haga una selección de paneles contiguos.
-
Mueva el ratón sobre el borde izquierdo del último panel mientras mantiene pulsada la tecla Mayús. Aparece un nuevo cursor del ratón para indicar que está listo.
-
Mantenga pulsada la tecla Mayús mientras arrastra los paneles hacia atrás o hacia delante a lo largo de la línea de tiempo.
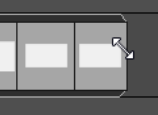
Visualización de la duración del panel en la línea de tiempo
Ahora hay disponible una opción para mostrar la duración del panel como una superposición en la vista de línea de tiempo.
Haga clic con el botón derecho en la pista de Storyboard en la línea de tiempo y seleccione «Show Duration» (Mostrar duración) para activar o desactivar la superposición de duración para todos los paneles.
La duración del panel se muestra utilizando las unidades especificadas en la opción Timeline View Timeline View Overlays (Superposiciones de vista de línea de tiempo) que se encuentra en la página Interface (Interfaz) de la vista Preferences (Preferencias).
Edición de la opacidad de la capa en el editor de funciones
La opacidad de la capa ahora se representa como una curva Bézier y se puede editar en el editor de funciones.
El filtro «Show Other» (Mostrar otro) en el editor de funciones mostrará/ocultará la curva de función de opacidad de la capa.
Edición de fotogramas clave de opacidad de capa en la línea de tiempo
Los fotogramas clave de opacidad de la capa ahora se pueden mostrar y editar en la pista de animación de capa en la línea de tiempo.
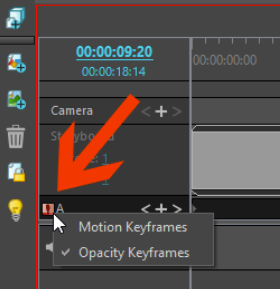
Haga clic en el pequeño gráfico de la izquierda en la pista de animación de capa para mostrar los fotogramas clave de movimiento o los fotogramas clave de opacidad.
Al igual que con los fotogramas clave de animación de capa, los fotogramas clave de opacidad se pueden crear, mover o eliminar en la pista de animación de capa.
La edición de la opacidad en la línea de tiempo no es posible y se lleva a cabo en el panel de capas o en la vista de capas.
Modo de sincronización de fotogramas clave de capa
Al igual que el «Camera Keyframes Sync Mode» (Modo de sincronización de fotogramas clave de cámara), el nuevo «Layer Keyframes Sync Mode» (Modo de sincronización de fotogramas clave de capa), al que se puede acceder en el menú superior de capa y al hacer clic con el botón derecho en la pista de capa, se puede utilizar para seleccionar cómo se moverán los fotogramas clave en el tiempo al ajustar la duración de un panel.
El modo de sincronización de fotogramas clave de capa tiene dos opciones:
Relative to Panels (Relativo al panel): cuando se cambia la duración del panel, los fotogramas clave de capa se cambiarán para que se ajusten a la nueva longitud del panel.
None (Ninguno): al ajustar la longitud de un panel, los fotogramas clave de capa permanecen en sus fotogramas reales.
Cuando el modo de sincronización de fotogramas clave de capa se establece en None (Ninguno) y hay fotogramas clave que quedan fuera de un panel acortado, para conservar el movimiento, un solo fotograma clave reemplazará a estos fotogramas clave al final. El nuevo fotograma clave tiene los valores interpolados entre el último fotograma clave dentro del panel acortado y el primer fotograma clave fuera del panel acortado.
Cambiar el nombre del clip de sonido
En versiones anteriores de Storyboard Pro, los clips de sonido de la línea de tiempo utilizaban el mismo nombre en pantalla que el archivo de audio en el disco. Con el comando Rename Clip (Cambiar nombre de clip), ahora es posible crear nombres de clips de sonido únicos para mostrarlos en la línea de tiempo.
Para cambiar el nombre en pantalla de un clip de sonido, seleccione el clip de sonido y, a continuación, haga clic con el botón derecho en la pista de audio y seleccione «Rename Clip…» (Cambiar nombre de clip…) o seleccione «Rename Clip…» (Cambiar nombre de clip…) en el menú principal de clips.
Al cambiar el nombre de un clip de sonido, se cambia el nombre que se muestra en la línea de tiempo. No cambia el nombre del archivo en el disco.
Al pasar el cursor sobre el clip de sonido, la información sobre herramientas mostrará el nombre del clip de sonido y el nombre del archivo de audio de origen.
Previsualización e inserción de audio desde la vista de librería
Ahora se puede acceder al contenido de la carpeta Audio de un proyecto desde la vista de librería. La carpeta Audio de la vista de librería muestra todos los archivos de audio que se han importado en el proyecto. Los archivos de audio ahora se pueden importar directamente a esta carpeta arrastrándolos desde el Finder/Explorador de archivos y colocándolos directamente en la carpeta Audio en la vista de librería.
Al hacer doble clic en un archivo de audio de la librería, se carga en la ventana de vista previa de audio de la izquierda.
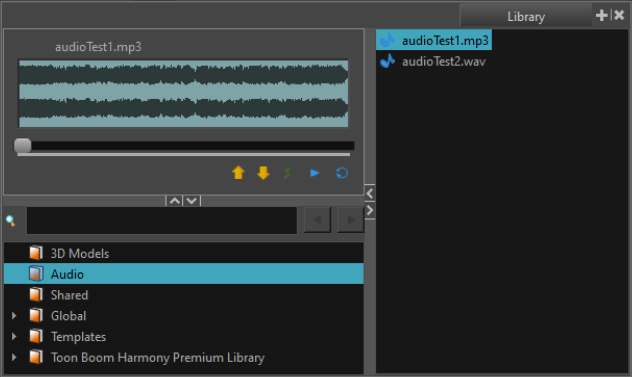
En la ventana de vista previa, puede desplazar el audio con el cabezal de reproducción o seleccionar los botones Play (Reproducir) y Loop (Bucle) para la reproducción continua.
Ajuste los puntos IN y OUT con los botones de flecha (que no son los botones finales) y, a continuación, seleccione el botón Insert (Insertar) para insertar el clip en la ubicación del cursor de reproducción en la línea de tiempo del proyecto. Si no se selecciona ninguna pista de audio en la línea de tiempo, se crea automáticamente una nueva pista.
Nuevas opciones de entrada de audio
Al grabar sonido o una anotación de voz, Storyboard ahora reconoce otros dispositivos de entrada de audio conectados al sistema.
Si se detecta un dispositivo de entrada de audio, aparecerá como una opción en los cuadros de diálogo Record Voice Annotation (Grabar anotación de voz) y Record Sound (Grabar sonido).
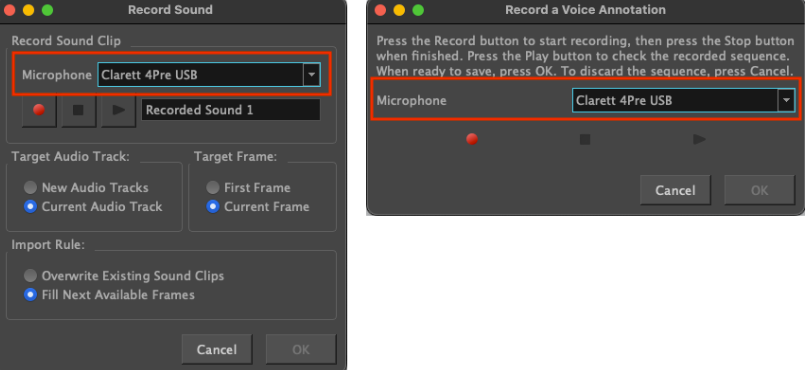
Exportación y conformación
Expandir el área de renderizado al exportar a mapa de bits y XML/AAF
Se han añadido nuevas opciones al cuadro de diálogo al exportar a XML o AAF para la conformación (File [Archivo] > Conformation [Conformación] > Export Project [Exportar proyecto]), así como al cuadro de diálogo al exportar a mapa de bits (File [Archivo] > Conformation [Conformación] > Bitmap [Mapa de bits]).
-
Expand Render Area to Artwork (Expandir zona de render a la ilustración): de forma predeterminada, los paneles exportados incluyen el área cubierta por la ilustración en cada panel que se está exportando. Cuando Expand Render Area to Artwork (Expandir zona de render a la ilustración) está habilitada, los paneles exportados incluirán el área cubierta por la ilustración en todos los paneles de la escena, combinados. Esto garantiza que, cuando se combinen todos los paneles exportados en una escena (utilizando un software de edición no lineal, por ejemplo), los elementos de la escena estarán todos en su posición correcta entre sí. El encuadre y el tiempo se pueden cambiar más fácilmente.
-
Expand Render Area By (Expandir zona de render en): de forma predeterminada, solo se procesa el área cubierta por la cámara y las imágenes se recortan en los bordes del marco de la cámara. Al habilitar la opción Expand Render Area (Expandir zona de render), se incluirá el área fuera del marco de la cámara y cualquier detalle que pueda haber allí. La cantidad que se va a expandir se define como un porcentaje del tamaño de renderizado.
Escribir variables de nodo al exportar a Harmony
Ahora se pueden utilizar variables en el nodo Write (Escritura) de Harmony para crear rutas de salida y nombres de archivo personalizados al renderizar escenas. Estas variables se pueden especificar en la sección Custom Write Node Parameters (Parámetros de nodo de escritura personalizados) al exportar escenas a Harmony desde Storyboard Pro. Esta es la lista de variables que se pueden utilizar en el nodo de escritura de Harmony:
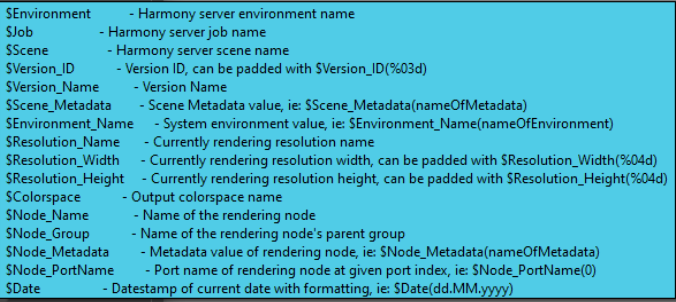
Mejoras en la exportación de audio
Se han llevado a cabo las siguientes mejoras en los comandos Export to Harmony (Exportar a Harmony) y Export Audio (Exportar audio) para garantizar que los archivos generados a partir de ambos cuadros de diálogo, utilizando el mismo patrón de archivo, tengan una nomenclatura coherente.
-
Al utilizar el comando Export to Audio (Exportar a audio), ahora es posible especificar una subcarpeta en el campo de patrón de archivo para crear carpetas automáticamente utilizando la variable de nombre de escena. Por ejemplo, el siguiente patrón de archivo «%s/Pistas de sonido» creará nuevas carpetas para cada una de las escenas. El uso de %s en el patrón de archivo de esta manera evitará conflictos y permitirá que el nombre de archivo final coincida con el nombre de archivo «Export to Harmony» (Exportar a Harmony).
-
Cuando se utilizan los comandos Export Audio (Exportar audio) o Export to Harmony (Exportar a Harmony), se puede utilizar la variable %k (nombre de la pista de sonido) en el patrón de nombre de archivo para utilizar los nombres de la pista de audio en el archivo de audio exportado.
-
Al exportar a Harmony utilizando la variable %t, los archivos de audio ahora se nombrarán correctamente utilizando el título del proyecto, no el nombre del proyecto.
-
Al usar la opción «Merge All Audio Tracks» (Combinar todas las pistas de audio) durante la exportación a Harmony, ya no se añadirá un número al nombre del archivo de audio automáticamente.
General
Visualización mejorada de la selección de paneles en la línea de tiempo
Ahora se dibuja un cuadro naranja alrededor de los paneles seleccionados en la línea de tiempo para mejorar la visibilidad de la selección. Se dibuja un cuadro rojo alrededor del panel actual, el panel que se muestra actualmente en las vistas de escenario, cámara y panel.
Cuadro de diálogo Import Vector (Importar vector)
La importación de archivos PDF y AI en la vista de librería ya no está disponible. En su lugar, el comando de importación de vectores se ha movido al nuevo cuadro de diálogo «File (Archivo) > Import (Importar) > Vector File… (Archivo de vector…)».
El tipo de archivo SVG también se ha añadido al cuadro de diálogo de importación.
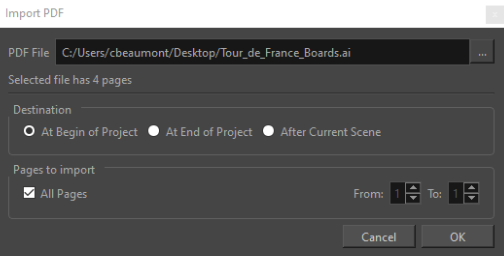
Con este nuevo método de importación, los archivos PDF y AI crearán un panel por archivo o por mesa de trabajo.
Adiciones a la pantalla de bienvenida
Ahora es posible crear un proyecto mediante un archivo de Final Draft (.fdx, .fdr) o Harmony Scene directamente desde la pantalla de bienvenida al iniciar Storyboard Pro.
Además, también hay una nueva opción para seleccionar .sbpz o .sboard como formato de proyecto al crear un nuevo proyecto.
Mejoras de rendimiento
Hemos realizado mejoras significativas en el rendimiento al arrastrar, seleccionar, copiar/pegar y mover clips y paneles de audio y vídeo. Las mejoras son especialmente notables cuando se trabaja en proyectos grandes.
Compatibilidad con Apple ProRes en Windows
Storyboard Pro en Windows ahora admite de forma nativa la importación de vídeos codificados con Apple ProRes. La importación de vídeos de ProRes ahora es más rápida, puesto que ya no depende de un transcodificador. Ya no es necesario instalar QuickTime en el sistema para importar vídeos en formatos de Apple ProRes.
Selección de la versión del proyecto al abrir un archivo SBPZ desde la línea de comandos
Al abrir un archivo SBPZ desde la línea de comandos, se puede seleccionar una versión específica o la última versión del proyecto utilizando los siguientes argumentos (incluir la extensión del archivo es opcional):
-
-openVersion
-
-openLatestVersion
Cambio de ubicación de la carpeta de caché de proyectos de Storyboard
En versiones anteriores, la carpeta StoryboardPro Project Cache (Caché de proyectos de StoryboardPro) se encontraba en la carpeta Documents (Documentos) de forma predeterminada. Debido a que tanto Apple como Microsoft sincronizan la carpeta Documentos en sus respectivas nubes, cada vez que se abría un proyecto SBPZ, el sistema operativo cargaba automáticamente el proyecto desde la caché a la nube, lo que generaba una gran cantidad de tráfico innecesario y aumentaba el tamaño de la unidad en la nube.
Para solucionar este problema, la ubicación predeterminada de la caché del proyecto de StoryboardPro se ha cambiado a la siguiente:
Windows: %LOCALAPPDATA%\Toon Boom Animation\StoryboardPro Project Cache
macOS: $HOME/Library/Application Support/Toon Boom Animation/StoryboardPro Project Cache
Actualización a OpenColorIO 2.2.0
La versión actualizada de OpenColorIO en Storyboard Pro 24 proporciona conversiones más rápidas entre espacios de color y compatibilidad inmediata con ACES, 4000 nits y otros perfiles de color HiDPI en las propiedades del proyecto de Storyboard y los cuadros de diálogo de exportación relevantes.
Vista del modo Presentación
El elemento de menú Pitch Mode View (Vista del modo Presentación) se ha eliminado de todas las ubicaciones de menú superfluas, excepto del lugar que le corresponde en el menú Workspace (Zona de trabajo).
Preferencias
Filtro de búsqueda y nuevo diseño
La ventana Preferences (Preferencias) tiene un nuevo aspecto.
Las pestañas de la ventana Preferences (Preferencias) se han movido a un formato de lista en una barra lateral en el lado izquierdo de la ventana Preferences (Preferencias), y algunas preferencias se han movido a listas y grupos nuevos o diferentes que tienen más sentido.
El nuevo campo de búsqueda en la parte superior derecha de la ventana ayudará a localizar las opciones más rápidamente.
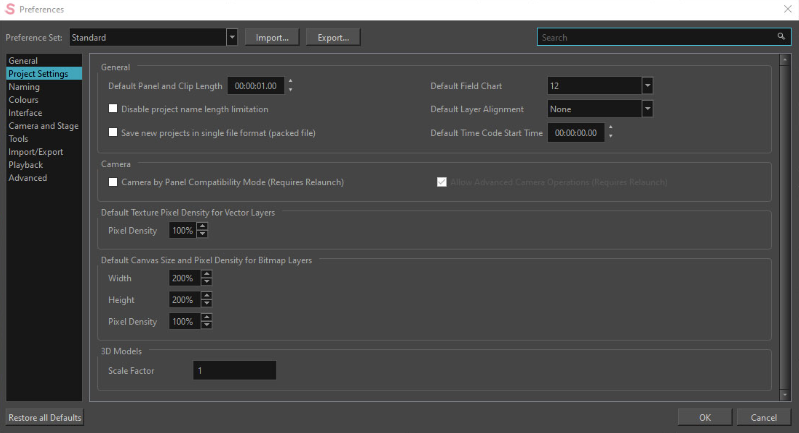
-
Comience a escribir en el campo de búsqueda para obtener una lista de opciones para elegir. Si se escribe más, se limitará la búsqueda.
-
Seleccione una de las opciones para abrir la página con la preferencia seleccionada. La preferencia se resaltará momentáneamente para mostrar su ubicación en la página.
Preferencia de subprocesos de renderizado
Cuando no se puede llevar a cabo el renderizado debido a errores en la asignación de memoria causados por el número de subprocesos de renderizado que utiliza Storyboard Pro, se puede establecer el número de subprocesos como solución alternativa en el cuadro de diálogo Preferences (Preferencias) de la pestaña Advanced (Avanzado) en la sección Rendering (Renderizado).
Número de subprocesos de renderizado (0 = auto).
Secuencia de comandos
-
Se ha agregado la función bool setRenderImageAndVideo a la interfaz de secuencia de comandos de ExportManager, lo que permite que exportToFCPXML y exportToAAF exporten las imágenes asociadas con o sin renderizado. Establézcalo en true (verdadero) de forma predeterminada.
-
Se ha agregado «prores» al formato admitido al exportar con ExportManager.exportToMovie.
Correcciones
-
Los archivos de audio generados al exportar varias escenas a Harmony tienen un número al final. SB-5507
-
Los clips con varias capas no se exportan completamente a Harmony. SB-5265
-
Al deshabilitar la preferencia «Show Status Bar» (Mostrar barra de estado), se oculta la barra de estado en la vista de escenario, pero no en la vista de cámara. SB-1604
-
No se pueden mover fotogramas clave más de una vez en las funciones Focal y Angle z (Ángulo z) en el editor de funciones. SB-161
-
La superposición de código de tiempo aparece sobre todos los clips que forman parte de la selección al moverlos. SB-2021
-
La velocidad de muestreo de película no se ajusta al importar una película mediante una operación de arrastrar y colocar desde la librería o el Finder. SB-2096
-
No funciona la selección del atajo Alt+S en la vista de referencia (modelo). SB-3763
-
Al atajo «Remove Camera Keyframe current frame» (Quitar fotograma actual del fotograma clave de cámara) le falta la palabra «at» (en) y las letras mayúsculas. SB-4075
-
CLONAR: la selección de varios puntos en una ruta 3D dibujando un marco en la vista de función no funciona. SB-4470
-
[Mac] Qt6. Descenso del rendimiento en la vista de reproducción si se abre la vista de cámara. SB-4688
-
Miniaturas de pistas de vídeo recortadas en clips. SB-4803
-
Se utiliza un dispositivo de reproducción incorrecto para las anotaciones de sonido y los sonidos grabados si se cambia el dispositivo del sistema predeterminado mientras se ejecuta Storyboard Pro. SB-4880
-
Problema de rendimiento con la sincronización de sonido cuando el proyecto contiene muchos clips de audio con efecto velocidad/duración. SB-4897
-
Las pinceladas aparecen más oscuras en las capas de clip de vídeo de menor opacidad cuando la vista previa realista está activada. SB-4899
-
[Conformación] Los clips de vídeo creados a partir de un panel animado se importan a una escala incorrecta en X. SB-5177
-
La primera vez que se importa este video no funciona. SB-4903
-
Se anula la selección de los fotogramas clave del clip de vídeo después de moverlos. SB-4907
-
Problema de actualización de la línea de tiempo con la reproducción en tiempo real: los fotogramas rojos sucios permanecen después de un renderizado. SB-4922
-
La división del panel no funciona en el último panel de la escena cuando los nombres de panel no están en secuencia. SB-4929
-
Tener un segundo SBC_SboardProject que apunte al proyecto actual puede provocar que se congele o se bloquee. SB-4932
-
Problemas de selección del dispositivo de salida de anotación de sonido. SB-5279
-
No se puede eliminar el panel cuando se vincula a un clip (se requiere más condición). SB-4982
-
Enlace entre el clip y el panel perdido después de deshacer. SB-4983
-
Sincronización incorrecta una vez en Media Composer para la conformación AAF con la opción «Export panels as movies on additional tracks» (Exportar paneles como películas en pista adicional). SB-5037
-
Los paneles de la línea de tiempo desaparecen al cambiar la duración del panel con transición en el modo de edición animática. SB-5086
-
No hay diferencia de altura entre el tamaño mediano y el tamaño grande de la pista de audio. SB-5149
-
Al exportar la película, se coloca el último fotograma de audio. SB-5180
-
La barra de desplazamiento horizontal situada en la parte inferior del cuadro de diálogo Scene Rename (Cambiar nombre de escena) oculta la última escena del proyecto. SB-5182
-
La aplicación se bloquea al abrir mientras se usa la zona de trabajo Overview (Descripción general). SB-5231
-
[Grupo] Nomenclatura incorrecta al agregar una nueva capa de grupo. SB-53
-
File (Archivo) > Import (Importar) > Sound Clips… (Clips de sonido…) está desactivada cuando no se selecciona una pista de sonido. SB-838
-
Con Export Colours (Exportar colores) aparecen dos mensajes de advertencia sobre sobrescritura. SB-4746
-
Los clips de audio con efecto de velocidad no se exportan (o importan) correctamente en XML Conformation. SB-5081
-
El nombre de las pistas de audio se cambia después de importar un proyecto de animática a través de la conformación. SB-1985
-
El tamaño de la pista se restablece a pequeño tras la importación de la conformación de animática. SB-4804
-
El texto de intercambio no funciona en la leyenda en la pestaña Storyboard. SB-4420
-
La aplicación se bloquea al abrir un proyecto desde 5.1.1 con bandas sonoras. SB-4161
-
La aplicación se bloquea al arrastrar y colocar en la vista de librería después de abrir el menú contextual. SB-5381
-
Falta la entrada de la barra de herramientas Clips and Tracks (Clips y pistas) después de abrir un segundo proyecto. SB-3277
-
Guardar una resolución con un nombre que ya existe no funciona y no hay ninguna advertencia. SB-5331
-
La animación de transformación se elimina al dividir un grupo en capas de pista de vídeo. SB-4053
-
Varios problemas con clips de audio que tienen un tiempo de detención no válido (proyecto en particular). SB-5306
-
No hay menú contextual en el registro de mensajes. SB-5310
-
Elimine la opción Notify Flix (Notificar Flix) de los cuadros de diálogo de exportación de conformaciones. SB-5312
-
Los espacios se ignoran y el número aparece como caracteres incorrectos cuando está directamente después de las comillas al importar un documento de Final Draft. SB-5320
-
La barra de desplazamiento vertical de los campos de leyenda oculta el texto debajo. SB-5325
-
Valores de aceleración/desaceleración en la animación de capas o escalados incorrectamente al cambiar el tamaño del panel. SB-4084
-
Los fotogramas clave de cámara y capa no se mueven al mismo fotograma, lo que cambia la duración de un panel. SB-5261
-
Los fotogramas clave de cámara al final de un panel se pierden al reducir la duración de un panel si el modo de sincronización de cámara se establece en None (Ninguno). SB-5389
-
La rotación 3D no funciona después de eliminar el fotograma clave o restablecer la transformación. SB-5199
-
La cuadrícula de dibujo aparece detrás de los modelos 3D cuando la capa está vacía. SB-5416
-
SBP se bloquea al editar valores en las propiedades de la herramienta Cámara después de cerrar la vista de cámara o de escena. SB-5502
-
La opción Snap to 3D Surface (Ajustar a superficie 3D) de la herramienta Transform (Transformar) voltea la capa cuando se coloca en una superficie horizontal plana. SB-5422
-
La escena se convierte en 3D, pero la capa actual permanece en modo 2D después de cambiar de Pin to Camera (Anclar a cámara) a una configuración de alineación diferente. SB-948
-
La posición de la capa se cambia incorrectamente al convertir el plano de 3D a 2D. SB-5230
-
Algunas capas se mueven incorrectamente cuando se exportan a Harmony. SB-5229