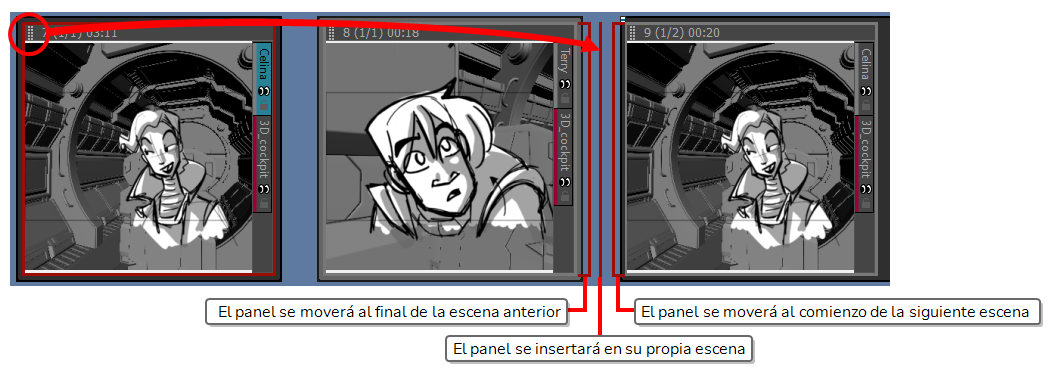La estructura básica de un storyboard consta de escenas, y cada una de ellas está compuesta por uno o varios paneles. Un panel es un dibujo que representa una acción en el guion. Los paneles y las escenas de un storyboard se ordenan en orden cronológico, de izquierda a derecha.
Un proyecto de animación suele requerir la creación de una nueva escena cada vez que se necesite cambiar el layout. Esto significa que, por ejemplo, debe crear una nueva escena en el storyboard cada vez que un cambio en el ángulo de la cámara requiera que se utilice un dibujo o representación diferente del fondo, así como cada vez que el guion lleve la acción a un entorno diferente.
Puede crear la estructura básica del storyboard agregando una escena para cada escena que requiera el guion y, a continuación, agregando un panel para cada acción en cada escena que se debe representar visualmente.
En la terminología de acción en vivo, esta definición de escena se conoce como plano. Una escena de acción en vivo es en realidad una secuencia de planos que se producen en la misma configuración.
Si está trabajando en un storyboard destinado a una película de acción en vivo, puede hacer que Storyboard Pro utilice terminología de acción en vivo seleccionando la opción de estilo de terminología Live Action (Acción en vivo) en la pestaña General del cuadro de diálogo Preferences (Preferencias). Para facilitar la comprensión, esta guía utilizará principalmente la terminología de animación.
Creación de escenas
Un nuevo proyecto contendrá una escena con un solo panel. La creación de una nueva escena siempre se realizará automáticamente con un panel.
- Seleccione cualquier panel de la última escena del storyboard.
- Realice una de las siguientes acciones:
- En la barra de herramientas de storyboard, haga clic en el botón
New Scene (Nueva escena).
- Haga clic con el botón derecho en un panel y seleccione New Scene (Nueva escena).
- En el menú superior, seleccione Storyboard > New > New Scene (Storyboard > Nuevo > Nueva escena).
Después de la escena actual, se agrega una nueva escena que contiene un panel en blanco.
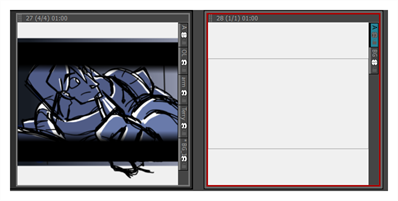
Cada escena tiene un número asignado. Al crear una escena al final del proyecto, Storyboard Pro le asigna automáticamente el número que aparece justo después del número de la última escena. Si intenta insertar una escena entre dos escenas existentes, se le pedirá que indique cómo debe nombrarse esta nueva escena y si las escenas posteriores a la nueva deben volver a numerarse.
- Seleccione cualquier panel de la escena después del cual se deba insertar la nueva escena.
- Realice una de las siguientes acciones:
- En la barra de herramientas de storyboard, haga clic en el botón
New Scene (Nueva escena).
- Haga clic con el botón derecho en un panel y seleccione New Scene (Nueva escena).
- En el menú superior, seleccione Storyboard > New > New Scene (Storyboard > Nuevo > Nueva escena).
Aparece el cuadro de diálogo Rename Scene (Cambiar nombre de escena).
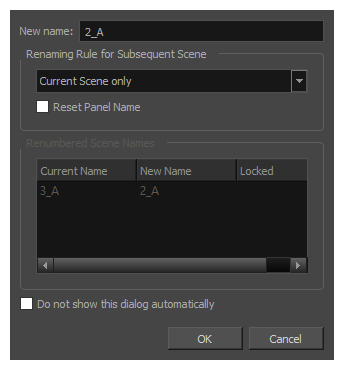
- Realice una de las siguientes acciones:
- Si desea que la nueva escena tenga un sufijo para indicar que se insertó entre las escenas existentes, no tiene que editar ninguno de los campos. El campo New name (Nuevo nombre) ya contiene el nombre de la escena seleccionada actualmente seguida de un sufijo de letra. Por ejemplo, si ha intentado insertar una escena antes de las escenas 2 y 3, Storyboard Pro nombrará la nueva escena 2_A de manera predeterminada.
- Si desea que la escena tenga el número después del número de la escena seleccionada y vuelva a numerar todas las escenas siguientes en consecuencia, introduzca este número en el campo New Name (Nuevo nombre). Por ejemplo, si va a insertar una escena entre las escenas 2 y 3, escriba 3 en el campo New Name (Nuevo nombre). A continuación, en el menú desplegable Renaming Rule for Subsequent Scene (Cambiar nombre de regla para escena posterior), seleccione Renumber Scenes (Volver a numerar escenas).
- Si tiene la intención de utilizar las mismas opciones cada vez que inserte una escena, active la opción Do not show this dialog automatically (No mostrar este cuadro de diálogo automáticamente).
- Haga clic en OK (Aceptar).
Después de la escena actual, se agrega una nueva escena que contiene un panel en blanco, numerado de acuerdo con la configuración seleccionada.
Creación de paneles
Un panel se utiliza para representar visualmente una acción en una escena. Debe agregar tantos paneles a una escena como sea necesario para describir explícitamente cada acción de esa escena.
- En la vista de imágenes en miniatura, seleccione el panel después del cual desea insertar un nuevo panel.
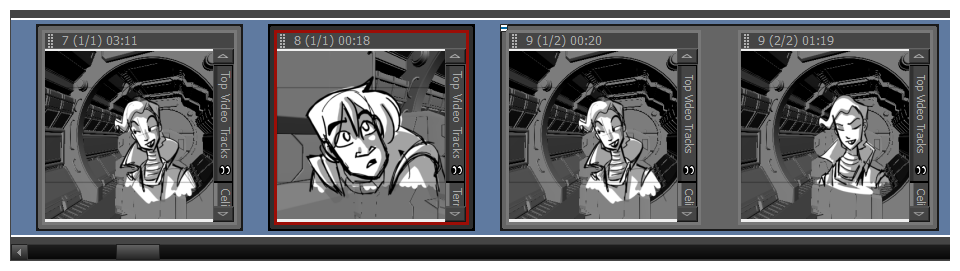
- Realice una de las siguientes acciones:
- En la barra de herramientas de storyboard, haga clic en el botón New Panel (Nuevo panel)
.
- En el menú superior, seleccione Storyboard > New > New Panel
- Pulse P.
Se agrega un nuevo panel al storyboard y forma parte de la misma escena que el panel actual.
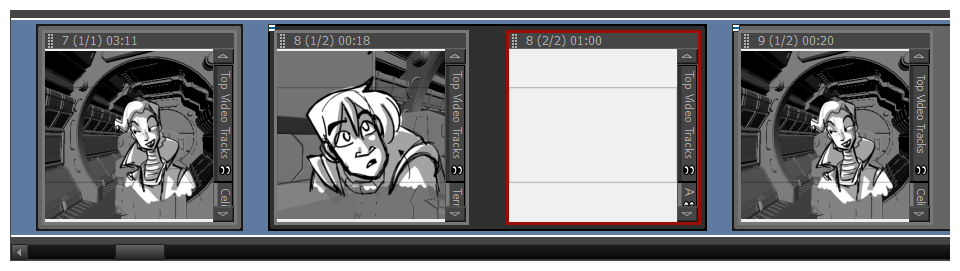
Creación de secuencias
Una secuencia es una forma de agrupar escenas. Su uso es opcional, pero pueden ayudarle a organizar el storyboard. Por ejemplo, puede utilizar secuencias para agrupar escenas que forman parte de la misma configuración.
Al comenzar a crear un storyboard, las escenas no formarán parte de ninguna secuencia de manera predeterminada. Para utilizar secuencias en el proyecto, puede aplicar uno de los dos enfoques siguientes:
- Después de haber creado todas las escenas que deben formar parte de la primera secuencia, solo tiene que usar el comando New Sequence (Nueva secuencia) para crear la próxima escena. Todas las escenas que se encuentren en el proyecto se agruparán en la primera secuencia de este y, al final del proyecto, se agregará una nueva escena que iniciará la segunda secuencia.
- Después de haber creado todas las escenas necesarias para el proyecto, puede dividir el storyboard en secuencias seleccionando las escenas que deben formar parte de la misma secuencia, agrupándolas en una nueva secuencia y repitiendo el proceso hasta que todas las escenas se encuentren en la secuencia adecuada.
A partir de ese punto, puede utilizar el comando New Sequence (Nueva secuencia) cada vez que tenga que crear una escena que deba iniciar otra secuencia.
- Realice una de las siguientes acciones:
- En la barra de herramientas de storyboard, haga clic en el botón New Sequence (Nueva secuencia)
.
- En el menú superior, seleccione Storyboard > New > New Sequence (Storyboard > Nuevo > Nueva secuencia).

Se ha agregado una nueva escena al proyecto y ahora es el punto de inicio de una nueva secuencia.
Si esta es la primera secuencia que agrega a un proyecto, todas las escenas anteriores se combinarán en una secuencia independiente. Los marcadores de secuencia violetas también serán visibles en las vistas de imágenes en miniatura y de línea de tiempo.
- En la vista de imágenes en miniatura o de línea de tiempo, seleccione todas las escenas que desee colocar en una nueva secuencia. Para ello, mantenga pulsada la tecla Mayús y haga clic en la primera escena que debe formar parte de la nueva secuencia y, a continuación, haga clic en la última escena con el mismo propósito. Con esta acción se seleccionan todas las escenas situadas entre las que ha hecho clic.

- Realice una de las siguientes acciones:
- En el menú superior, seleccione Storyboard > New > New Sequence from Selection (Storyboard > Nuevo > Nueva secuencia de selección).
- Haga clic con el botón derecho en la selección y, a continuación, seleccione New Sequence from Selection (Nueva secuencia de selección).
La selección se convierte en una nueva secuencia.
Si esta es la primera secuencia que agrega al proyecto, todas las escenas anteriores a la selección se agruparán en una secuencia independiente, y todas las escenas posteriores a la selección se agruparán en otra secuencia. Los marcadores de secuencia violetas serán visibles en las vistas de imágenes en miniatura y de línea de tiempo.

Reordenación de paneles
Puede reordenar paneles haciendo clic en el controlador de arrastrar y colocar  situado en la esquina superior izquierda del panel y, a continuación, arrastrando el panel entre los dos paneles donde desea que se muevan. Aparecerá una línea roja entre los dos paneles cerca del cursor del ratón para indicar el lugar al que se moverá el panel.
situado en la esquina superior izquierda del panel y, a continuación, arrastrando el panel entre los dos paneles donde desea que se muevan. Aparecerá una línea roja entre los dos paneles cerca del cursor del ratón para indicar el lugar al que se moverá el panel.

Si desea mover varios paneles a la vez, puede seleccionarlos y, a continuación, hacer clic y arrastrar el controlador de arrastrar y colocar de cualquier panel de la selección. Para seleccionar varios paneles en la vista de imágenes en miniatura, realice una de las siguientes acciones:
- Dibuje un rectángulo en la vista de imágenes en miniatura alrededor de todos los paneles que desee seleccionar.
- Mientras mantiene pulsada la tecla Mayús, haga clic en el primer panel que desee agregar a la selección y, a continuación, en el último panel que desee agregar. Todos los paneles intermedios también se seleccionarán.
- Mientras mantiene pulsada la tecla Ctrl (Windows) o ⌘ (macOS), haga clic en cada panel que desee agregar a la selección.
Si mueve un panel al espacio situado entre dos escenas, puede colocar el panel en la escena anterior o posterior a este espacio, o bien colocarlo en su propia escena nueva. El lugar donde terminará la escena dependerá de lo cerca que coloque el panel. La línea roja que aparece entre las dos escenas indicará si se colocará en la escena anterior o posterior al espacio en el que se vaya a colocar el panel, o si se moverá a su propia escena nueva.