Cada panel del storyboard puede estar compuesto por una o varias capas de dibujo. Esas capas se agrupan para realizar el dibujo en cada panel.
Tipos de capas
Storyboard Pro admite cuatro tipos de capas: capas de dibujo de vectores, capas de dibujo de mapa de bits, capas 3D y grupos.
- Vector Layers (Capas de vectores): Los dibujos de vectores están formados por puntos y curvas que componen los contornos de las formas de la ilustración, junto con el color o las texturas de relleno. Por lo tanto, la ilustración en capas de vectores se puede escalar y ampliar sin que pierda calidad, a menos que contenga una textura.
- Bitmap Layers (Capas de mapa de bits): Los dibujos de mapa de bits se componen de una cuadrícula de píxeles, que son puntos pequeños que tienen un solo color sólido. Las herramientas de dibujo de mapa de bits permiten colocar trazos de pincel en un único lienzo plano y ajustar la ilustración píxel a píxel si es necesario.
- 3D Layers (Capas 3D): Cuando importe un modelo 3D en la librería, si lo agrega a un panel, se almacenará el modelo en una capa 3D. A continuación, puede manipular y animar el modelo 3D al igual que con una capa de dibujo.
- Group (Grupo): Un grupo puede contener varias capas de cualquier tipo. Al igual que puede transformar y animar una capa, también puede transformar y animar un grupo. Las transformaciones y animaciones aplicadas a un grupo afectarán a todas las capas del grupo simultáneamente.
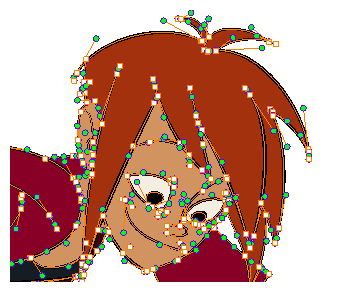
Al dibujar en una capa de vector, cada trazo de dibujo y cada línea de lápiz es un objeto independiente que se puede manipular por separado. Puede seleccionar trazos y, a continuación, moverlos y transformarlos, incluso si se aplicaron trazos de dibujo sobre ellos. Además, debido a que los trazos de dibujo están formados por puntos y curvas, es posible editar su forma, lo que facilita las correcciones y los cambios en la ilustración.

Al dibujar en una capa de mapa de bits, cada trazo se compone en el lienzo, por lo que continúa siendo un dibujo único que solo se puede pintar o borrar, pero que no permite ajustar partes individuales.
Las ilustraciones de mapa de bits solo se pueden escalar o ampliar tanto como lo permita su densidad de píxeles sin perder calidad de imagen. De forma predeterminada, la ilustración de mapa de bits tiene una densidad de píxeles del 100 %, que solo es suficiente para mostrar la ilustración sin ampliarla o escalarla; de lo contrario, Storyboard Pro debe generar nuevos píxeles en la ilustración, lo que puede hacer que se vea borrosa o pixelada.
Por lo tanto, es posible que desee establecer la densidad de píxeles requerida para la ilustración de mapa de bits, en función de si tendrá que ampliarla o escalarla, antes de comenzar a dibujar en una capa de mapa de bits.
La forma más fácil de seleccionar y gestionar capas en un panel es utilizar el panel Layer (Capa), que se encuentra de forma predeterminada en la sección derecha de las vistas de escena y de cámara.
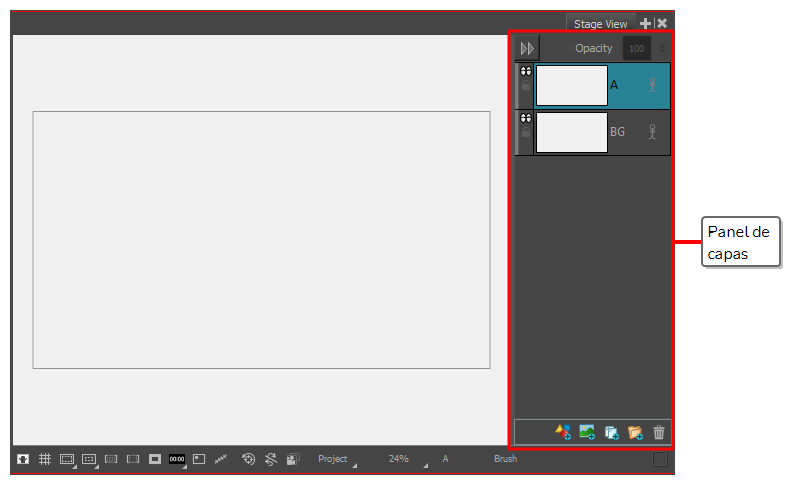
Sin embargo, también se puede agregar la vista de capas a la zona de trabajo, que funciona de la misma manera. A continuación, puede ocultar el panel Layer (Capa) haciendo clic en el botón Collapse (Contraer) situado en su esquina superior izquierda, y contar con más espacio para trabajar en las vistas de escena y de cámara.
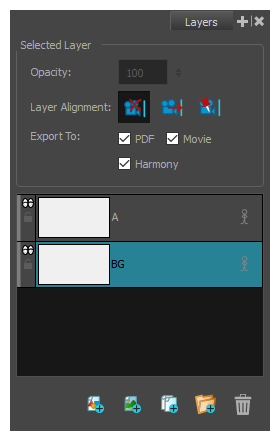
También puede gestionar capas utilizando la vista de imágenes en miniatura. Si el tamaño de la vista de imágenes en miniatura es lo suficientemente grande, cada panel tendrá una lista vertical de capas en su borde derecho que le permitirá desplazarse por ellas y seleccionarlas. A la izquierda de la vista de imágenes en miniatura, debajo de la barra de herramientas de herramientas, se encuentra una barra de herramientas de capas, que le permite agregar capas al panel seleccionado o eliminarlas del mismo.
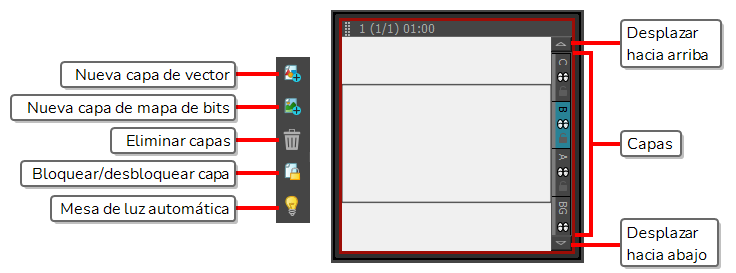
Adición de capas
De forma predeterminada, un panel contiene un fondo (BG) y una capa de dibujo (A), pero puede agregar tantas capas como necesite a cada panel del proyecto.
- En la vista de imágenes en miniatura o de línea de tiempo, seleccione el panel al que desea agregar una nueva capa.
- En el panel Layer (Capa) de la vista de escena o de cámara, de la vista de capas o de la vista de imágenes en miniatura, seleccione la capa sobre la que desea crear una nueva capa.
- Realice una de las siguientes acciones:
- Haga clic en el botón Add Vector Layer (Agregar capa de vector)
o Add Bitmap Layer (Agregar capa de mapa de bits)
. Estos botones se encuentran en la parte inferior del panel Layer (Capa) en las vistas de escena y de cámara, en la parte inferior de la vista de capas y en la barra de herramientas de capas.
- En el menú superior, seleccione Layer > New > Vector Layer (Capa > Nueva > Capa de vector) o New Bitmap Layer (Nueva capa de mapa de bits).
Eliminación de capas
Puede eliminar capas que no necesite para evitar abarrotar la lista de capas.
- En el panel Layer (Capa) de la vista de escena o de cámara, de la vista de capas o de la vista de imágenes en miniatura, seleccione la capa que desea eliminar.
- Realice una de las siguientes acciones:
- Haga clic en el botón Delete Selected Layers (Eliminar capas seleccionadas)
. Este botón se encuentra en la parte inferior del panel Layer (Capa) en las vistas de escena y de cámara, en la parte inferior de la vista de capas y en la barra de herramientas de capas.
- Haga clic con el botón derecho en la capa y seleccione Delete Layers (Eliminar capas).
- En el menú superior, seleccione Layer > Delete Layers (Capa > Eliminar capas).
Agrupación de capas
Puede agrupar las capas para facilitar su gestión o si desea transformar y animar varias capas a la vez.
- En el panel de capas de la vista de escena o de cámara o en la vista de capas, seleccione al menos dos capas que desee agrupar.
- Realice una de las siguientes acciones:
- Haga clic en el botón Group Selected Layers (Agrupar capas seleccionadas)
. Este botón se puede encontrar en la parte inferior del panel de capas en la vista de escena o de cámara, y en la parte inferior de la vista de capas.
- Haga clic con el botón derecho en la selección y, a continuación, seleccione Group Selected Layers (Agrupar capas seleccionadas).
- En el menú superior, seleccione Layer > Group Selected Layers (Capa > Agrupar capas seleccionadas).
Ocultar y visualizar capas
Al trabajar con muchas capas, puede ocultar temporalmente determinadas capas para evitar abarrotar la escena.
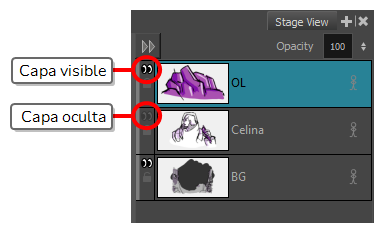
También puede ocultar un grupo. Al ocultar un grupo, todas las capas que contiene aparecen ocultas, pero se conserva su estado de visibilidad individual. Por lo tanto, si oculta solo algunas capas de un grupo, oculte el grupo y, a continuación, muéstrelo. Así, las capas que se ocultaron individualmente permanecerán ocultas, y las que estaban visibles se volverán a ver.
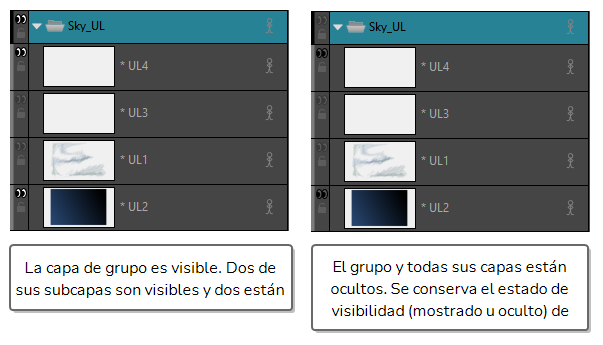
- Realice una de las siguientes acciones:
- En el panel Layer (Capa) o en la vista de capas, haga clic en el icono Show/Hide Layer (Mostrar/ocultar capa)
justo a la izquierda de la capa.
- En la vista de imágenes en miniatura, haga clic en el icono Show/Hide Layer (Mostrar/ocultar capa)
justo debajo del nombre de la capa.
- En el panel Layer (Capa), la vista de capas o la vista de imágenes en miniatura, haga clic con el botón derecho en la capa y seleccione Show/Hide Layers (Mostrar/ocultar capas).
- En el panel Layer (Capa), la vista de capas o la vista de imágenes en miniatura, seleccione la capa y, a continuación, seleccione Layer > Show/Hide Layers (Capa > Mostrar/ocultar capas) en el menú superior.
Bloqueo y desbloqueo de capas
Puede bloquear una capa seleccionada con el fin de proteger los objetos que contenga para impedir que se cambien. Una vez bloqueada, puede desbloquearla para realizar cambios en cualquier objeto de la misma.
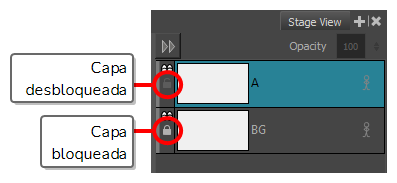
- Realice una de las siguientes acciones:
- En el panel Layer (Capa) o en la vista de capas, haga clic en el icono Lock/Unlock (Bloquear/desbloquear)
justo a la izquierda de la capa.
- En la vista de imágenes en miniatura, haga clic en el icono Lock/Unlock (Bloquear/desbloquear)
justo debajo del nombre de la capa.
- En el panel Layer (Capa), en la vista de capas o la vista de imágenes en miniatura, seleccione la capa. A continuación, realice una de las siguientes acciones:
- A continuación, seleccione Layer > Lock/Unlock Layers (Capa > Bloquear/desbloquear capas) en el menú superior.
- En la barra de herramientas de capas, haga clic en el botón Lock/Unlock Layers (Bloquear/desbloquear capas)
.
- Pulse Alt + L.