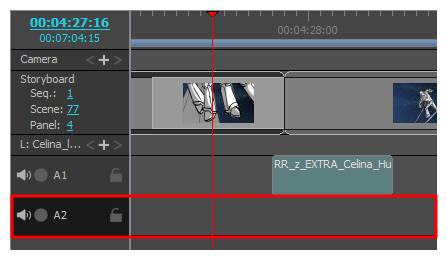Importación de audio
Puede agregar sonido a la animática. Una animática puede tener una o varias pistas de audio, y cada pista de audio puede tener uno o varios archivos de sonido en diferentes momentos del proyecto.
Cómo habilitar el sonido
De forma predeterminada, el sonido se deshabilita en Storyboard Pro. Debe habilitar el sonido para poder escuchar el audio del proyecto durante la reproducción.
- Realice una de las siguientes acciones:
- En la barra de herramientas de reproducción, haga clic en el botón Sound (Sonido)
.
- En el menú superior, seleccione Play > Audio Playback (Reproducir > Reproducción de audio).
La próxima vez que reproduzca la animática, escuchará la reproducción de los clips de sonido de sus pistas de audio.
Importación de clips de sonido
Puede importar archivos de sonido en la pista de audio en la línea de tiempo del proyecto. Puede preparar y editar clips de sonido para que se sincronicen con la acción en la animática. De manera predeterminada, el proyecto tiene una sola pista de audio, pero se pueden agregar más pistas de audio según sea necesario.
- En la vista de línea de tiempo, seleccione la pista de audio en la que desea importar los clips de sonido.
- Realice una de las siguientes acciones:
- En el menú superior, seleccione File > Import > Sound Clip (Archivo > Importar > Clip de sonido).
- Haga clic con el botón derecho en la pista de audio en la que desee importar clips de sonido y, a continuación, seleccione Import Sound Clips (Importar clips de sonido).
- Haga clic con el botón derecho en el espacio vacío situado debajo de las pistas en la vista de línea de tiempo y, a continuación, seleccione Import Sound Clips (Importar clips de sonido).
Se abre el cuadro de diálogo Import Sound Clips (Importar clips de sonido).
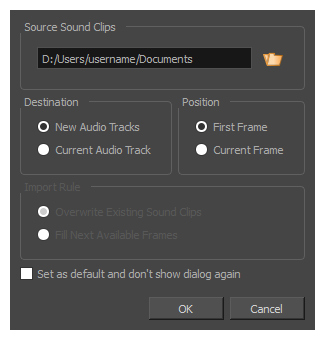
- Haga clic en el botón Browse (Examinar)
.
- En el buscador de archivos, localice y seleccione el archivo de sonido que desee agregar a su proyecto y haga clic en Open (Abrir).
- En el panel Target Audio Track (Pista de audio de destino), seleccione New Audio Track (Nueva pista de audio) si desea crear una nueva pista de audio e importar el archivo de sonido en ella, o Current Audio Track (Pista de audio actual) si desea importar el archivo de sonido en la pista de audio seleccionada.
- En la sección Target Frame (Fotograma objetivo), seleccione si desea agregar el clip de sonido al First Frame (Primer fotograma) de la pista de audio o al Current Frame (Fotograma actual), donde se encuentra el cursor de la línea de tiempo.
- Si ha seleccionado la opción Current Audio Track (Pista de audio actual) y si hay otros clips de audio en la pista de sonido de destino, especifique qué ocurrirá si el clip de sonido importado es demasiado largo y se expande a otro clip de sonido existente al seleccionar una Import Rule (Regla de importación):
- Overwrite Existing Sound Clips (Sobrescribir clips de sonido existentes): Si ya hay clips de sonido donde se supone que se deben agregar los clips importados, los clips existentes se sobrescribirán.
- Fill Next Available Frames (Rellenar siguientes fotogramas disponibles): Si ya hay clips de sonido donde se supone que se deben agregar los nuevos clips, los clips se ajustarán justo antes de los clips existentes.
- Seleccione la opción Set as default and don’t show dialogue again (Establecer como predeterminado y no volver a mostrar el diálogo) si desea utilizar la misma configuración la próxima vez que necesite importar un archivo de sonido.
-
Haga clic en OK (Aceptar).
Los archivos de sonido seleccionados se añadirán al proyecto como clips de sonido en la pista de audio de destino seleccionada y en la posición seleccionada.
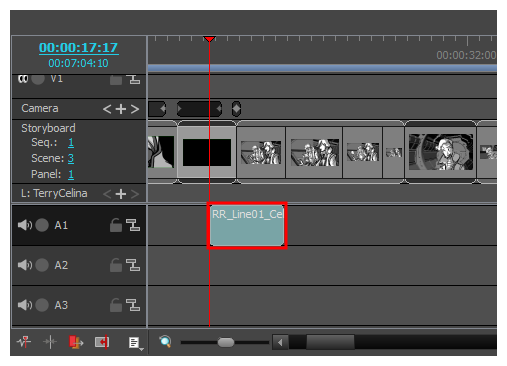
- Abra la ventana del Explorador (Windows) o el Finder (macOS).
- Busque la ubicación de los elementos de archivos de sonido que desee exportar.
-
Seleccione todos los elementos de archivos de sonido que desee importar.
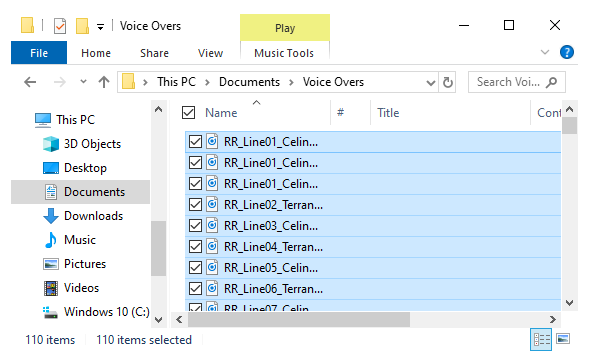 CONSEJO
CONSEJOPuede seleccionar varios archivos mediante una de las siguientes acciones:
- Mientras pulsa Ctrl (Windows/Linux) o ⌘ (macOS), haga clic en cada uno de los archivos que desee seleccionar.
- Mientras pulsa Mayús, haga clic en el primer archivo que desee seleccionar y, a continuación, en el último archivo que desee seleccionar para seleccionar todos los archivos intermedios.
- Asegúrese de que tanto la ventana de Storyboard Pro como la ventana del Explorador o el Finder estén visibles.
- En la mitad inferior de la vista de línea de tiempo, desplácese verticalmente hasta la pista de audio en la que desea insertar los clips de sonido y, a continuación, desplácese horizontalmente hasta el punto en el que desea insertar los clips de sonido.
-
En la ventana del Explorador o del Finder, haga clic y arrastre uno de los archivos seleccionados. Después, colóquelo en la pista de audio donde desee importarlo y en el momento en el que desee importarlo.
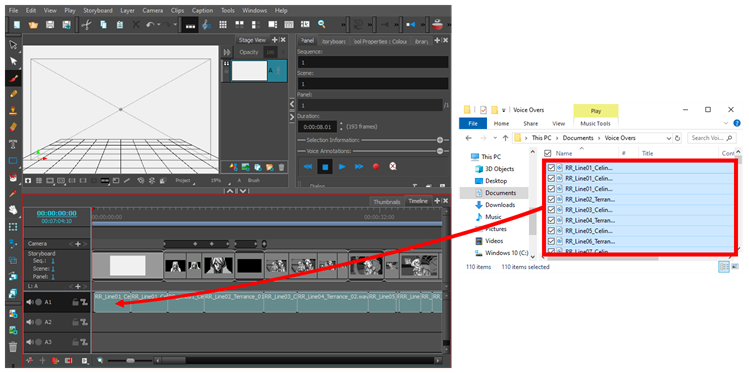
Los clips de sonido seleccionados se añadirán a la pista de audio de destino en el punto de la línea de tiempo en el que los colocó.
Adición de pistas de audio
Si necesita reproducir varios clips de sonido al mismo tiempo, debe agregar pistas de audio adicionales al proyecto para poder preparar varios clips de sonido en las mismas áreas de la línea de tiempo.
- Realice una de las siguientes acciones:
- En el menú superior, seleccione Storyboard > New > New Audio Track (Storyboard > Nuevo > Nueva pista de audio).
- En la vista de línea de tiempo, haga clic con el botón derecho en una pista de audio existente o debajo de todas las pistas y seleccione New Audio Track (Nueva pista de audio).
- En la barra de herramientas de clips y pistas, haga clic en el botón New Audio Track (Nueva pista de audio)
.
Ya puede importar o mover clips de sonido a la nueva pista de audio.