Una vez que haya terminado el storyboard o la animática, puede exportarlo para pasar a la siguiente fase de la producción.
Si se fija en el menú superior File > Export (Archivo > Exportar), verá que existen muchas formas de exportar el proyecto. En este capítulo se presentarán los tres tipos de exportación que más se utilizan:
- PDF: Al exportar el storyboard como un formato de documento portátil (.pdf), se crea un documento que contiene un storyboard de animación tradicional que presenta cada panel en orden cronológico, con sus números de escena y panel, así como sus cuadros de texto. En este formato, puede imprimirlo o compartirlo digitalmente, y se puede usar como referencia o como material de presentación.
- Movie (Película): Al exportar la animática como una película, puede compartirla con los colaboradores del proyecto e importarla en un software de terceros.
- Harmony: Puede exportar cada escena de la animática en escenas independientes de Toon Boom Harmony, con los paneles insertados en las escenas para que se puedan usar como referencia para crear la animación. Si tiene la intención de crear la animación en Storyboard Pro, esta acción permite pasar rápidamente la producción de la fase de creación de storyboard a la animación.
Exportación de un PDF
La exportación de un PDF creará un storyboard de animación tradicional que muestra los paneles junto con su número de escena y panel, y sus cuadros de texto.
- En el menú superior, seleccione File > Export > PDF (Archivo > Exportar > PDF).
Se abre el cuadro de diálogo Export to PDF (Exportar a PDF).
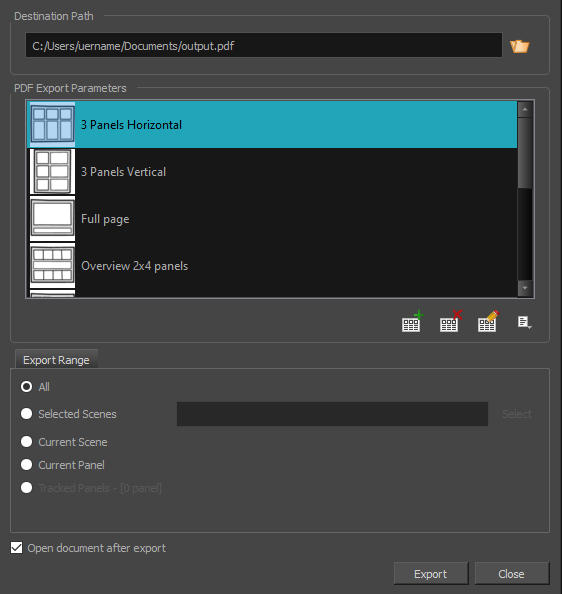
- En la sección Destination Path (Ruta de destino), haga clic en el botón Browse (Examinar)
.
- En el cuadro de diálogo Save (Guardar), examine la ubicación a la que desee exportar el documento PDF. En el campo File name (Nombre de archivo), escriba el nombre deseado para el documento y haga clic en Save (Guardar).
- En la sección PDF Export Parameters (Parámetros de exportación de PDF), seleccione un layout para el archivo PDF.
- En la sección Export Range (Intervalo de exportación), seleccione si desea exportar todo el proyecto o solo partes específicas:
- All (Todo): Exporta el storyboard completo.
- Selected Scenes (Escenas seleccionadas): Seleccione esta opción para exportar una selección específica de escenas. A continuación, haga clic en el botón Select (Seleccionar) para abrir el cuadro de diálogo Scenes Picker (Selector de escenas), en el que puede:
- Escriba el número de una secuencia o de una escena en los campos Sequence (Secuencia) o Scene (Escena) de la sección Filter (Filtrar) para que se muestren únicamente las secuencias o escenas de la lista que coincidan.
- Haga clic y arrastre para seleccionar un rango de escenas.
- Mantenga pulsada la tecla Ctrl y haga clic en cada escena que desee agregar a la selección.
- Mantenga pulsada la tecla Mayús y, a continuación, haga clic en la primera y en la última escena que desee agregar a la selección para seleccionar cada escena que haya entre esas dos, ambas incluidas.
- Si el proyecto tiene secuencias, haga clic en una secuencia para seleccionar cada escena de dicha secuencia.
- Current Scene (Escena actual): Exporta solo la escena seleccionada.
- Current Panel (Panel actual): Exporta solo el panel seleccionado actualmente.
- Tracked Panels (Paneles de seguimiento): Exporta paneles en los que está habilitado el control de cambios.
- Si desea ver el storyboard después de haberlo exportado, active la opción Open document after export (Abrir documento tras exportación).
- Haga clic en el botón Export (Exportar).
Exportación de una película
Una vez que haya creado el storyboard y la animática, puede exportarlos como un archivo de película para compartirlos con los colaboradores del proyecto o importarlos en un software de terceros. Puede exportar la animática como un archivo de vídeo con audio o como una secuencia de archivos de imagen. Esta última se puede ensamblar en Harmony o en un software de terceros.
- En el menú superior, seleccione File > Export > Movie (Archivo > Exportar > Película).
Se abre el cuadro de diálogo Export to Movie (Exportar a película).
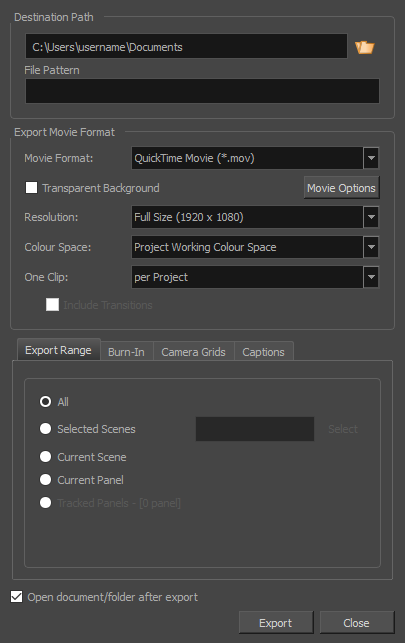
- En la sección Destination Path (Ruta de destino), haga clic en el botón Browse (Examinar)
y elija la carpeta en la que desee guardar los archivos exportados.
- En el campo File Pattern (Patrón de archivo), escriba un prefijo para los archivos exportados si tiene previsto exportar una secuencia de imágenes.
- En la sección Export Movie Format (Exportar formato de película), configure las siguientes opciones:
- En la lista desplegable Movie Format (Formato de película), seleccione un formato de exportación:
-
QuickTime Movie (*.mov): formato de Apple QuickTime. Este es el formato de exportación predeterminado que se recomienda por su portabilidad y porque le permite elegir entre varios códecs de vídeo.
NOTAS- En Windows, se debe instalar QuickTime de Apple para que Storyboard Pro pueda exportar películas de QuickTime. Puede configurar que las películas de QuickTime utilicen cualquier códec compatible con QuickTime, incluidos H.264, MPEG-4 y Animation, para su exportación.
- En macOS, Storyboard Pro utiliza Apple AVFoundation para exportar películas de QuickTime, lo que le permite utilizar códecs como H.264, Apple ProRes 422 y Apple ProRes 4444.
- Si desea exportar una película de QuickTime con transparencia, asegúrese de elegir un códec que admita la codificación con un canal alfa.
-
H.264/MPEG-4 (*.mov): formato de película sencillo que utiliza el códec H.264 compatible con la mayoría de navegadores web.
NOTAS- El uso de este formato no requiere software adicional. Sin embargo, si es la primera vez que exporta una película en formato H.264/MPEG-4, se le solicitará que descargue la librería OpenH264 de Cisco. Simplemente haga clic en Yes (Sí) cuando se le solicite y Storyboard Pro descargará la librería automáticamente y, a continuación, exportará la película.
- No hay opciones de codificación para este formato.
- Este formato admite resoluciones de hasta 4096×2304. Cada dimensión debe ser un múltiplo de 16 píxeles.
- El audio exportado en este formato está codificado en PCM estéreo de 16 bits y 22,05 kHz.
-
Windows Media Video (*.wmv): formato nativo para Windows Media Player.
NOTAS- Los archivos Windows Media Video (.wmv) solo se pueden exportar en Windows.
- Los reproductores de vídeo y editores en sistemas que no sean de Windows normalmente no pueden abrir archivos Windows Media Video (.wmv).
-
Flash (.swf)
-
Secuencia de imagen en formato Jpeg (*.jpg), Targa (*.tga) o Portable Network Graphics (*.png).
- La opciónTransparent Background (Fondo transparente) solo está disponible para los formatos QuickTime Movie (.mov), Targa (.tga) y Portable Network Graphic (.png). Active esta casilla si desea exportar su película o secuencia de imágenes con un fondo transparente.
- En la lista desplegable Resolution (Resolución), seleccione si desea que la película exportada tenga el tamaño Full Size (Tamaño completo), Half Size (Tamaño de mitad) o Quarter Size (Tamaño de cuarto) en relación con la resolución del proyecto. Se recomienda exportar la animática en tamaño completo, a menos que desee exportar rápidamente un vídeo de prueba.
- En el menú desplegable Colour Space (Espacio de color), seleccione un espacio de color diferente en el que desee exportar la película, o permanezca en Project Working Colour Space (Espacio de color de trabajo del proyecto) predeterminado.
- En la lista desplegable One Clip (Un clip), seleccione cómo desea que se separen los clips de vídeo:
- Per Scene (Por escena): Crear un archivo de película para cada escena del proyecto.
- Per Sequence (Por secuencia): Crear un archivo de película para cada secuencia del proyecto, si la hubiera.
- Per Project (Por proyecto): Exportar toda la animática en un solo archivo de vídeo.
- En la sección Export Range (Intervalo de exportación), seleccione si desea exportar todo el proyecto o solo partes específicas:
- All (Todo): Exporta el storyboard completo.
- Selected Scenes (Escenas seleccionadas): Seleccione esta opción para exportar una selección específica de escenas. A continuación, haga clic en el botón Select (Seleccionar) para abrir el cuadro de diálogo Scenes Picker (Selector de escenas), en el que puede:
- Escriba el número de una secuencia o de una escena en los campos Sequence (Secuencia) o Scene (Escena) de la sección Filter (Filtrar) para que se muestren únicamente las secuencias o escenas de la lista que coincidan.
- Haga clic y arrastre para seleccionar un rango de escenas.
- Mantenga pulsada la tecla Ctrl y haga clic en cada escena que desee agregar a la selección.
- Mantenga pulsada la tecla Mayús y, a continuación, haga clic en la primera y en la última escena que desee agregar a la selección para seleccionar cada escena que haya entre esas dos, ambas incluidas.
- Si el proyecto tiene secuencias, haga clic en una secuencia para seleccionar cada escena de dicha secuencia.
- Current Scene (Escena actual): Exporta solo la escena seleccionada.
- Current Panel (Panel actual): Exporta solo el panel seleccionado actualmente.
- Tracked Panels (Paneles de seguimiento): Exporta paneles en los que está habilitado el control de cambios.
- Si desea reproducir automáticamente el vídeo o ver los archivos exportados una vez realizada la exportación, active la opción Open document/folder after export (Abrir documento/carpeta tras exportación).
- Haga clic en el botón Export (Exportar).
Exportación a Harmony
Storyboard Pro puede exportar automáticamente cada escena del proyecto en una escena que se puede abrir en Harmony, donde puede utilizar la animática para crear y programar la animación. Las escenas de Harmony resultantes tendrán la misma longitud que las escenas del proyecto de Storyboard Pro. Contendrán cada uno de sus paneles para que pueda animar sobre ellos, y contendrán su parte correspondiente de la pista de sonido de la animática.
- En el menú superior, seleccione File > Export > Export to Harmony (Archivo > Exportar > Exportar a Harmony).
Se abre el cuadro de diálogo Export to Harmony (Exportar a Harmony).
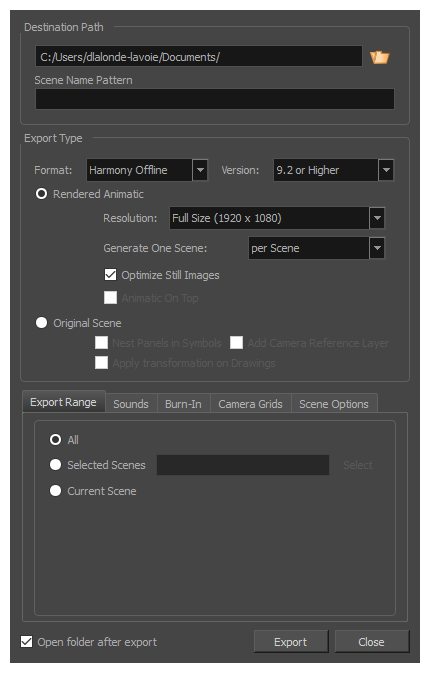
- En la sección Destination Path (Ruta de destino), haga clic en el botón Browse (Examinar)
y elija la carpeta en la que desee guardar los archivos exportados.
- En el campo File Pattern (Patrón de archivo), escriba un prefijo para los archivos exportados si tiene previsto exportar una secuencia de imágenes.
- En la lista desplegable Format (Formato), seleccione una de las siguientes opciones:
- Harmony Offline (Harmony sin conexión): Creará escenas que se pueden abrir en Harmony Stand Alone.
- Harmony Database (Base de datos de Harmony): Creará un paquete de escenas que se puede importar en una base de datos de Harmony Server.
- Seleccione uno de los siguientes tipos de exportación dependiendo de la herramienta con la que prefiera trabajar.
- Rendered Animatic (Animática renderizada): Renderiza la animática en una secuencia de imágenes de mapa de bits agrupadas en las escenas de Harmony exportadas. Así se garantiza que el contenido de la animática se renderice con precisión en Harmony, sobre todo si tiene la intención de utilizar una versión anterior.
- Escena original: Exporta la animática directamente en escenas de Harmony sin renderizarla. Así se conservan las capas, dibujos y movimientos de la cámara para que se puedan utilizar en Harmony.
- En la sección Export Range (Intervalo de exportación), seleccione si desea exportar todo el proyecto o solo partes específicas:
- Si desea ver los archivos exportados una vez realizada la exportación, active la casilla de verificación Open document/folder after export (Abrir documento/carpeta tras exportación).
- Haga clic en Export (Exportar).