Cómo dibujar
Al crear un nuevo proyecto en Storyboard Pro, puede comenzar a dibujar inmediatamente en el panel seleccionado utilizando una de las herramientas de dibujo a su disposición.
- En la vista de línea de tiempo o de imágenes en miniatura, seleccione el panel en el que desea dibujar.
- En el panel Layer (Capa) de la vista de escena, seleccione la capa sobre la que desea dibujar.
- Realice una de las siguientes acciones:
- En la barra de herramientas de herramientas, seleccione la herramienta Brush (Pincel)
.
- En el menú superior, seleccione Tools > Brush (Herramientas > Pincel).
- Pulse Alt + B.
- En la lista Presets (Valores predefinidos) de la vista de propiedades de la herramienta, seleccione un pincel predefinido que desee utilizar.
- Utilice el control deslizante Maximum Size (Tamaño máximo) para seleccionar el tamaño deseado para el pincel.
- En la vista de color, realice una de las siguientes acciones para seleccionar un color:
- Haga doble clic en la muestra de color actual para abrir la ventana Colour Picker (Selector de color).
- Utilice los controles deslizantes Hue (Matiz), Saturation (Saturación) y Value (Valor) para seleccionar el color con el que desea dibujar.
- Seleccione una muestra de color de la lista de muestras.
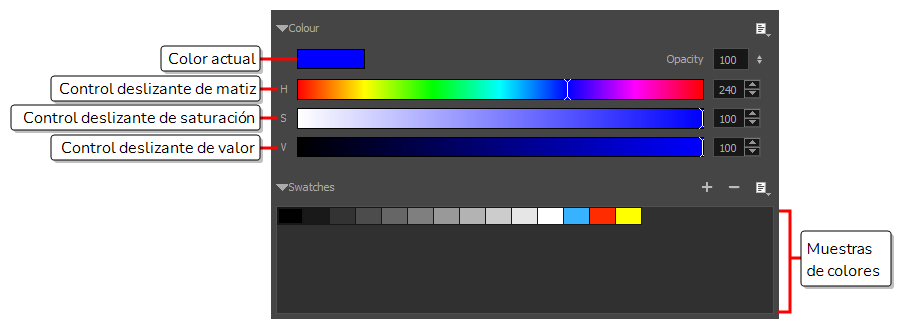
- En la vista de escena, dibuje un trazo de pincel.
-
Si desea realizar cambios en su pincel, en la vista de propiedades de la herramienta, haga clic en el botón de flecha para abrir el cuadro de diálogo Brush Properties (Propiedades del pincel). En este cuadro de diálogo, puede personalizar la forma, la textura y el comportamiento del pincel.
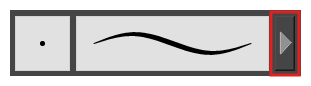
- Puede ajustar rápidamente el tamaño de la herramienta de dibujo seleccionada manteniendo pulsada la tecla y, a continuación, haciendo clic en la tecla O y, a continuación, arrastrando en el espacio de dibujo. Si utiliza un lápiz de tableta, al hacerlo con la punta del borrador del lápiz ajustará el tamaño de la herramienta Eraser (Borrador), independientemente de la herramienta de dibujo seleccionada.
- Si mantiene pulsada la tecla Mayús antes de dibujar o mientras lo hace, dibujará una línea recta.
-
Si mantiene pulsadas las teclas Mayús y Alt antes de dibujar o mientras lo hace, dibujará una línea recta horizontal o vertical.
-
Si mantiene pulsada la tecla Ctrl (Windows/Linux) o ⌘ (macOS) mientras dibuja, su trazo de dibujo se convertirá en una forma cerrada.
-
Si mantiene pulsada la tecla Alt antes de dibujar un trazo y comienza a dibujar cerca de un dibujo existente, el comienzo del trazo se conectará con el otro dibujo.
-
Si mantiene pulsada la tecla Alt mientras dibuja, y finaliza el trazo de dibujo cerca de otro dibujo existente, el final del trazo se conectará con dicho dibujo.
Cómo pintar
También puede pintar los dibujos para obtener un aspecto más acabado. Puede pintar los personajes y props con sus esquemas de color, o simplemente rellenarlos de blanco para que sus contornos no se mezclen con el fondo.
- Realice una de las siguientes acciones:
- En la barra de herramientas de herramientas, seleccione la herramienta Paint (Pintar)
.
- En el menú superior, seleccione Tools > Paint (Herramientas > Pintar).
- Pulse Alt + I.
- En la vista de color, realice una de las siguientes acciones para seleccionar un color:
- Haga doble clic en la muestra de color actual para abrir la ventana Colour Picker (Selector de color).
- Utilice los controles deslizantes Hue (Matiz), Saturation (Saturación) y Value (Valor) para seleccionar el color con el que desea dibujar.
- Seleccione una muestra de color de la lista de muestras.
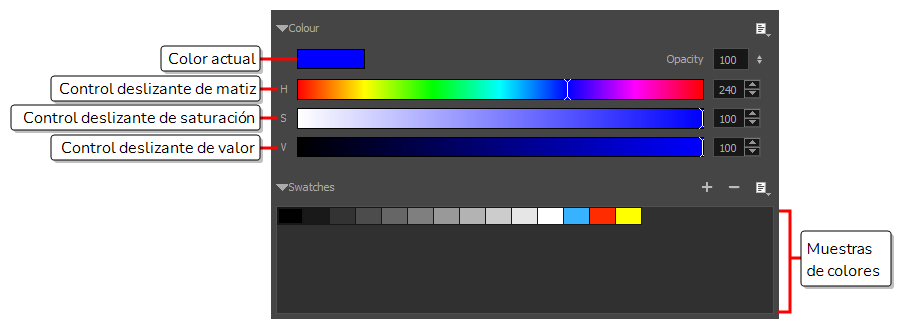
- En la vista de escena, empiece a pintar en el dibujo haciendo clic en el área que desea pintar. Si desea rellenar varias áreas al mismo tiempo, dibuje un lazo alrededor de ellas.
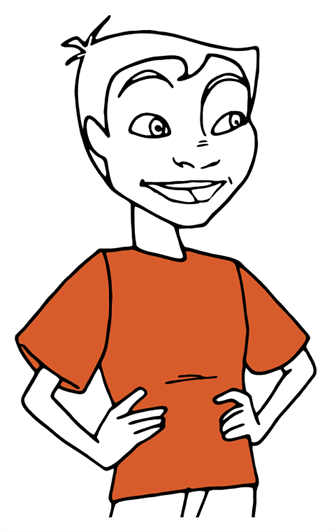
Acerca de estilos artísticos, herramientas de dibujo y tipos de capas
Las dos herramientas de dibujo principales en Storyboard Pro son la herramienta Brush (Pincel) y la herramienta
Pencil (Lápiz). Según el estilo de dibujo que desee lograr, es posible que prefiera trabajar con capas de vectores o de mapas de bits.
En las capas de vectores, es posible dibujar con líneas de lápiz, líneas de lápiz con textura, pinceles de vectores y pinceles de vectores con textura. Mientras que las líneas de lápiz son líneas centrales de vectores a las que puede agregar grosor, los trazos de pincel son formas de vector sólidas rellenas con un color y los trazos de pincel con textura son trazos de pincel rellenos de una textura de mapa de bits que filtra su color.
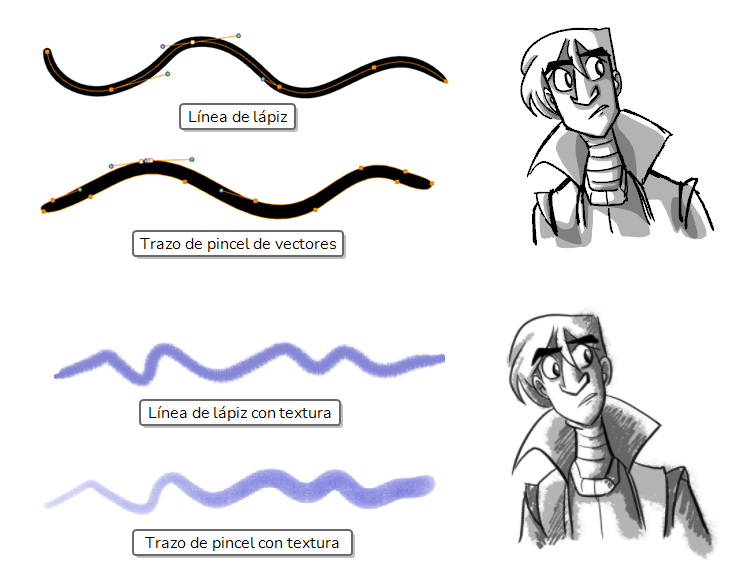
En las capas de mapa de bits, solo puede dibujar utilizando pinceles de mapa de bits sólidos o con textura. Por lo tanto, aunque las capas de vectores son más flexibles porque permiten manipular y ajustar fácilmente partes de la ilustración, también pueden albergar más estilos artísticos.
Sin embargo, si utiliza un pincel con textura en una capa de vectores, los trazos de pincel tendrán una textura de mapa de bits. Esto significa que, al igual que con ilustraciones en capas de mapa de bits, intentar ajustar o cambiar el tamaño de un trazo de pincel con textura requerirá que Storyboard Pro vuelva a probar la textura, lo que puede hacer que pierda calidad de imagen, a menos que su resolución de textura se hubiera aumentado lo suficiente antes de comenzar a dibujar.
Una de las dificultades del uso de pinceles con textura en los dibujos de vectores es que, mientras que los dibujos de mapa de bits siempre están hechos de un solo lienzo plano, los trazos de pincel de vectores se guardan como objetos independientes. Esto significa que colocar muchos trazos de pincel con textura en un dibujo de vectores requerirá que Storyboard Pro almacene la textura para cada uno de estos trazos y los componga en tiempo real para mostrar el dibujo. Esto puede hacer que los dibujos de vectores cargados de textura, a diferencia de los dibujos de mapa de bits, hagan que el rendimiento de la aplicación sea más lento y el tamaño del archivo sea mayor. Sin embargo, este es el único caso en el que es probable que un dibujo de vectores sea más pesado que un dibujo de mapa de bits.
Aunque no se recomienda para el esbozo, las líneas de lápiz con textura son una buena solución. Las líneas de lápiz con textura son más ligeras y fáciles de editar. Esto significa que la textura se actualizará con la transformación si escala o ajusta la línea de lápiz. Esto también significa que se puede cambiar la textura aplicada a una línea de lápiz existente o aplicar una textura a una línea de lápiz que aún no la tenga. Las texturas de pincel se recomiendan sobre las líneas de lápiz con textura cuando se trata de conseguir pinceladas de aspecto natural.
En la siguiente tabla se comparan los distintos enfoques de dibujo disponibles en Storyboard Pro:
| Herramienta de dibujo | Tipo de capa | Especificaciones |
|---|---|---|
| Lápiz sólido | Vector |
Ventajas: muy ligero y fácil de ajustar. Se puede manipular, volver a colorear y ajustar mediante la línea central. Se puede acercar o aumentar de tamaño sin perder calidad. Desventajas: no está optimizado para transparencia. Uso recomendado: dibujos limpios con un estilo de contorno sólido y uniforme. |
| Lápiz con textura | Vector |
Ventajas: ligero y fácil de ajustar. Se puede manipular, volver a colorear y ajustar mediante la línea central. Se puede acercar o aumentar de tamaño sin perder calidad. Desventajas: no está optimizado para transparencia. No se recomienda para realizar bocetos. No tiene un aspecto tan natural como los pinceles con textura. Uso recomendado: para ilustraciones de textura ligera o de estilo mixto que requieren mucha manipulación de líneas. |
| Pincel de vectores sólido | Vector |
Ventajas: tamaño de archivo ligero. Reproduce el estilo de animación tradicional. Se puede manipular, volver a colorear y editar mediante el contorno o la línea central. Se puede acercar o aumentar de tamaño sin perder calidad. Desventajas: no puede reproducir el aspecto de los medios naturales. Uso recomendado: bocetos, dibujos limpios de animación tradicional. |
| Pincel de vectores con textura | Vector |
Ventajas: se puede reproducir el aspecto de los medios naturales. Cuenta con las mismas capacidades que los pinceles de mapa de bits con textura, pero se puede manipular, editar y volver a colorear como un pincel de vectores sólido. Desventajas: los trazos superpuestos de pincel pueden provocar que el dibujo haga que el rendimiento de la aplicación sea lento y el tamaño de los archivos sea pesado. Los trazos de pincel de distintos colores no se pueden aplanar a la vez. Si se ajusta, aumenta de tamaño o acerca la ilustración, puede disminuir la calidad de la textura. Uso recomendado: para ilustraciones con textura de estilo de mapa de bits ligera o ilustraciones de estilo mixto. |
| Pincel de mapa de bits con textura | Mapa de bits |
Ventajas: se puede reproducir el aspecto de los medios naturales. Mejor rendimiento y tamaño de archivo más ligero que las ilustraciones de vectores cargados de textura. Se puede editar píxel a píxel. Desventajas: los trazos de pincel siempre se aplanan a la vez y no se pueden modificar por separado. Solo se pueden dibujar o borrar. Si se aumenta de tamaño o se acerca la ilustración, puede disminuir la calidad de la imagen. Uso recomendado: ilustración de mapa de bits cargado de textura. |