Animación de capas
De forma predeterminada, las capas de Storyboard Pro son estáticas, pero se pueden animar.
Una capa se anima mediante su configuración en distintas posiciones, ángulos o tamaños en dos fotogramas diferentes en la línea de tiempo y, a continuación, permitiendo que Storyboard Pro calcule la posición, el ángulo y el tamaño de la capa de cada fotograma entre esos dos fotogramas. Los fotogramas al principio y al final de una animación se conocen como fotogramas clave.
Puede animar una capa habilitando la animación en ella, acción que creará un fotograma clave en su posición actual en el fotograma actual. A partir de ahí, puede ir a otro fotograma y cambiar su posición, acción que creará automáticamente otro fotograma clave en el fotograma actual. En este punto, la capa ya está animada desde su posición original hasta la posición a la que la acaba de mover.
- En la vista de línea de tiempo, seleccione el panel con la capa que desea animar.
- Mueva el cursor de la línea de tiempo al momento exacto en el que desea crear el primer fotograma clave de la animación.
- En el panel Layer (Capa) de la vista de escena o de cámara, haga clic en el botón Animate (Animar)
 del objeto 3D que desea animar.
del objeto 3D que desea animar.
El botón Animate (Animar)  cambia a color amarillo y también cambia de forma.
cambia a color amarillo y también cambia de forma.
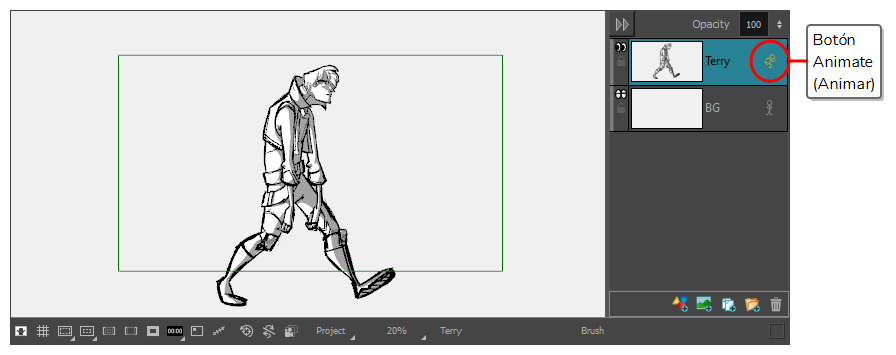
En la pista de animación de capa de la vista de línea de tiempo se crea un fotograma clave en el fotograma actual. Este fotograma clave almacena la posición, el ángulo y el tamaño de la capa en el fotograma actual.
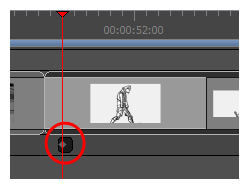
- En la barra de herramientas de herramientas, seleccione la herramienta Layer Transform (Transformación de capas)
.
En la vista de escena o de cámara, los controles de la herramienta Layer Transform (Transformación de capas) aparecen alrededor de la capa de dibujo seleccionada.
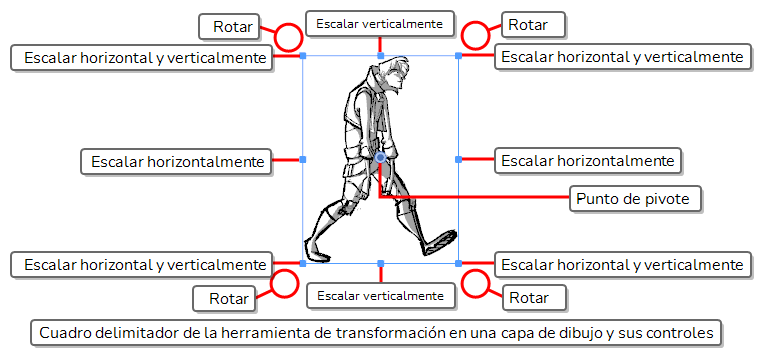
- Mediante el cuadro del manipulador, transforme la capa para que tenga la posición, el ángulo y el tamaño que desee al comienzo de la animación:
- Para mover la capa, haga clic en su ilustración o en el punto azul en el centro y, a continuación, arrástrela a la posición deseada.
- Si tiene problemas para arrastrar la capa por su ilustración, también puede hacer clic y arrastrar el punto azul
 del centro. Sin embargo, este punto puede estar obstruido por el punto de pivote
del centro. Sin embargo, este punto puede estar obstruido por el punto de pivote  de la capa. Si es el caso, puede hacer clic y arrastrar el punto de pivote para apartarlo del camino y, a continuación, hacer clic y arrastrar el punto central para mover la capa.
de la capa. Si es el caso, puede hacer clic y arrastrar el punto de pivote para apartarlo del camino y, a continuación, hacer clic y arrastrar el punto central para mover la capa. - También puede desplazar un poco la selección mediante las teclas de flecha del teclado.
- También puede escribir coordenadas específicas en los campos Horizontal Offset (Desplazamiento horizontal)
y Vertical Offset (Desplazamiento vertical)
de la vista de propiedades de la herramienta.
- Para escalar la capa, haga clic en uno de los cuadrados de los bordes o esquinas del cuadro del manipulador y arrástrelo para estirar o contraer el dibujo.
- Puede conservar las proporciones horizontal y vertical de la selección si mantiene pulsada la tecla Mayús.
- También puede escribir porcentajes de escala específicos en los campos Horizontal Scale (Escala horizontal)
y Vertical Scale (Escala vertical)
de la vista de propiedades de la herramienta.
- Para rotar la capa, mueva el cursor fuera de una de las esquinas del cuadro del manipulador hasta que el cursor del ratón se convierta en
 . A continuación, haga clic y arrastre en cualquier dirección para rotar la capa a la derecha o a la izquierda.
. A continuación, haga clic y arrastre en cualquier dirección para rotar la capa a la derecha o a la izquierda. - Puede rotar la ilustración en incrementos de 15° si mantiene pulsada la tecla Mayús.
- También puede introducir un ángulo específico en grados en el campo Angle (Ángulo)
de la vista de propiedades de la herramienta.
- También puede rotar el clip en incrementos de 90° haciendo clic en el botón Rotate 90 CW (Rotar 90 derecha)
en la vista de propiedades de la herramienta para rotarlo 90° a la derecha, o en el botón Rotate 90 CCW (Rotar 90 izquierda)
para rotarlo 90° a la izquierda.
- Para voltear la capa en horizontal, haga clic en el botón Flip Horizontally (Voltear en horizontal)
de la vista de propiedades de la herramienta.
- Para voltear la capa en vertical, haga clic en el botón Flip Vertically (Voltear en vertical)
de la vista de propiedades de la herramienta.
- Para restablecer una capa a su posición, escala y ángulo originales, realice una de las siguientes acciones:
- Seleccione Layer > Reset Transform (Capa > Restablecer transformación).
- Pulse Ctrl + R (Windows) o ⌘ + R (macOS).

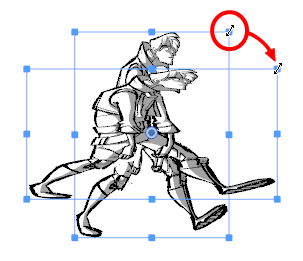
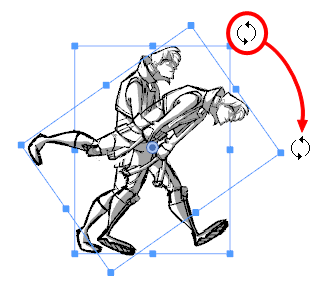
- En la vista de línea de tiempo, mueva el cursor al fotograma en el que desea crear el segundo fotograma clave.
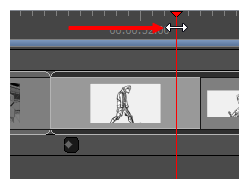
- En la vista de escena o de cámara, utilice el cuadro del manipulador para transformar la capa de modo que tenga la posición, el ángulo y el tamaño que desea que tenga al final de la animación.
Se crea un fotograma clave en el fotograma actual al realizar la primera transformación.
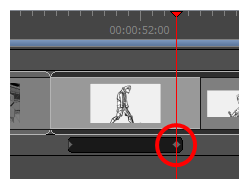
- Desplace el cursor de la línea de tiempo al principio del panel.
- En la barra de herramientas de reproducción, haga clic en el botón Play (Reproducir)
para obtener una vista previa de la animación.