Storyboard Pro permite manipular capas de dibujo en el espacio 3D e integrar modelos 3D en el storyboard. Si el proyecto utiliza modelos 3D, puede importarlos en el proyecto y, a continuación, insertarlos en los paneles en lugar de tener que dibujarlos.
Conversión de una escena en 3D
Al crear una escena, se crea en modo 2D de forma predeterminada. Esto significa que las capas están bloqueadas en la misma posición en el eje z y solo se pueden rotar sobre el eje z. De este modo se evita obstaculizar el flujo de trabajo con funciones 3D que no son necesarias.
Puede convertir fácilmente una escena 2D a 3D, y viceversa. En una escena 3D, puede mover capas en el eje z y rotarlas en cualquier dirección. También puede rotar la cámara en cualquier dirección y hacer que se mueva a través de la profundidad de la escena. Del mismo modo, puede rotar la vista de escena en cualquier ángulo y desplazarse por la escena detenidamente, lo que le permite verla desde diversos puntos de vista.
- En la vista de imágenes en miniatura o de línea de tiempo, seleccione la escena que desea convertir en 3D.
- Realice una de las siguientes acciones:
- En la barra de herramientas de storyboard, haga clic en el botón Enable 3D (Habilitar 3D)
.
- Seleccione Storyboard > Enable 3D for Current Scene (Storyboard > Habilitar 3D para escena actual).
Restablecimiento de una escena a 2D
Puede restablecer una escena 3D a 2D. Al hacerlo, se realizan los siguientes cambios en la escena:
- Se eliminan los modelos 3D importados.
- Los movimientos de cámara 3D se convierten en movimientos de cámara 2D. Los movimientos de la cámara en el eje z se convertirán en acercamientos y alejamientos de la cámara 2D, pero se ignorarán las rotaciones 3D.
- Las transformaciones 3D en capas se convierten en transformaciones 2D. Las capas que se han movido en el eje z aumentarán o disminuirán de tamaño para conservar sus proporciones aparentes, pero se ignorarán las rotaciones 3D.
- Realice una de las siguientes acciones:
- En la barra de herramientas Storyboard, haga clic en el botón Reset Scene to 2D (Restablecer escena a 2D)
.
- Seleccione Storyboard > Reset Scene to 2D (Storyboard > Restablecer escena a 2D).
Visualización de objetos desde la parte superior y lateral
Al trabajar en 3D, se puede utilizar la vista de escena para mirar la escena desde cualquier punto de vista y desde cualquier ángulo. Esto permite ver cómo están colocados los objetos en el espacio, y puede utilizar la vista de cámara para ver la escena desde el punto de vista de la cámara. Sin embargo, es probable que a menudo necesite tener un control preciso sobre cómo se colocan los objetos y las capas en el eje z.
Las vistas superior y lateral permiten ver la escena desde su parte superior y lateral, respectivamente. Dado que estas vistas no aplican perspectiva a la escena, se pueden utilizar para colocar elementos con más precisión. Con la vista lateral, puede ver y colocar capas y objetos en el eje delantero-trasero (z), así como en el eje norte-sur (y). Con la vista superior, puede ver y colocar capas y objetos en el eje delantero-trasero (z), así como en el eje este-oeste (x). Por lo tanto, ambas vistas combinadas pueden ayudar a colocar objetos en el eje z sin perder de vista su posición en los otros ejes.
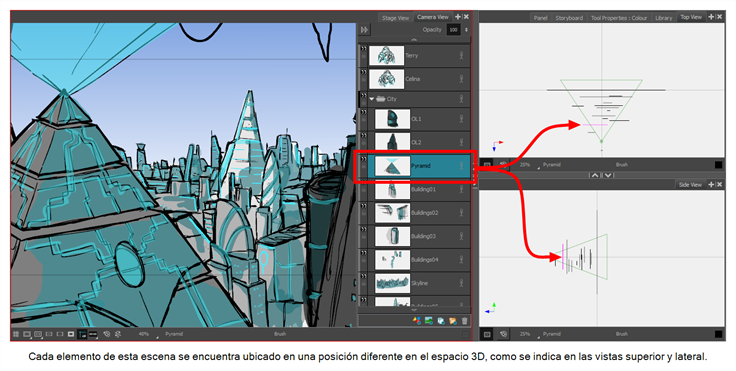
Las vistas superior y lateral muestran capas 2D como segmentos finos, como si estuviera mirando las hojas de papel desde un lateral. Puede seleccionar y manipular capas 2D de forma manual directamente desde estas vistas.
- En la esquina superior derecha de cualquier vista, haga clic en el botón
Add View (Agregar vista) y seleccione Side View (Vista lateral) o Top View (Vista superior).
- En el menú superior, seleccione Windows > Side View (Ventanas > Vista superior) o Top View (Vista lateral).
Colocación de elementos 2D en el espacio 3D
En una escena 3D, las capas de dibujo se pueden manipular como objetos 3D. Puede colocarlas más cerca o más lejos de la cámara para crear un efecto de multiplano. También puede rotarlas en cualquier dirección para realizar falsas construcciones 3D, como habitaciones abiertas.
- En la barra de herramientas de herramientas, seleccione el botón Layer Transform (Transformación de capas)
.
- En la vista de escena, seleccione el elemento que desea cambiar de lugar.
Aparece un manipulador de transformación 3D sobre la capa en las vistas de escena, cámara, superior y lateral.
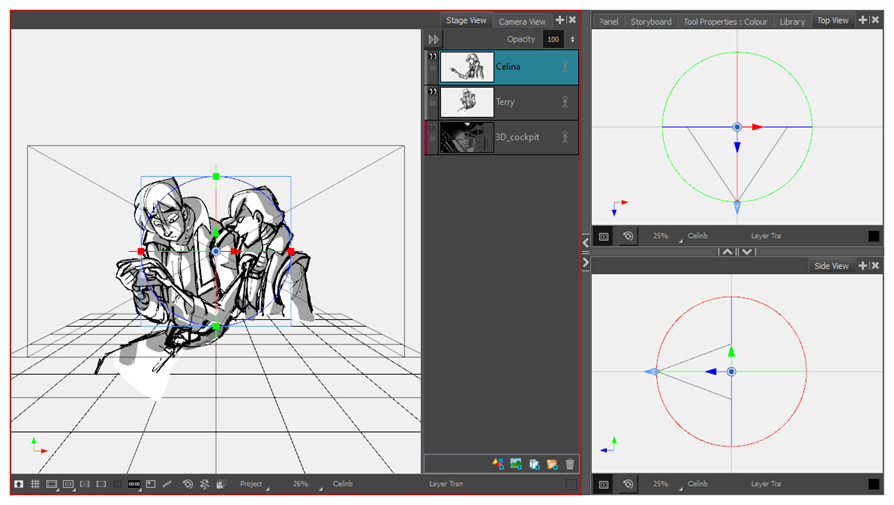
- Este manipulador 3D tiene una flecha azul en la que puede hacer clic y arrastrarla para mover la capa en el eje z. Sin embargo, dado que esta flecha azul se encuentra directamente frente a la vista de escena, no puede hacer clic y arrastrarla. En su lugar, debe seguir uno de los siguientes enfoques:
- Haga clic y arrastre la flecha azul en la vista superior o en la vista lateral. Si arrastra la capa más cerca de la punta del cono de la cámara, se acercará a la cámara y se mostrará más grande. Si la arrastra desde la punta del cono de la cámara, estará más atrás y se mostrará más pequeña.
- Rote el punto de vista de la vista de escena manteniendo pulsadas las teclas Ctrl + Mayús (Windows) o mayúsculas + ⌘ (macOS) y, a continuación, haciendo clic y arrastrando la vista. Cuando la vista de escena se encuentre en cualquier ángulo que no sea el predeterminado, podrá hacer clic y arrastrar la flecha azul, y mover la capa a través del eje z.
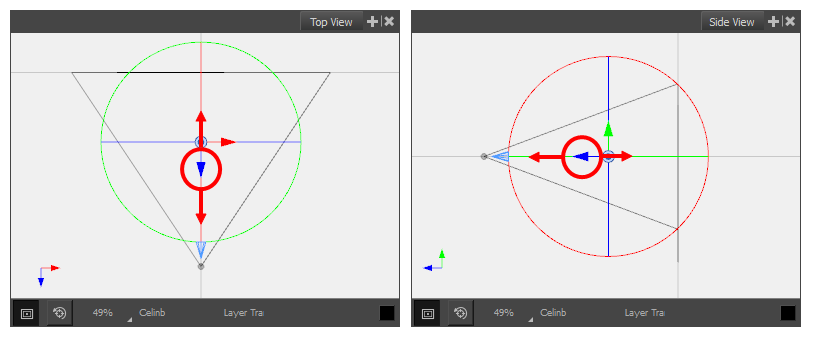
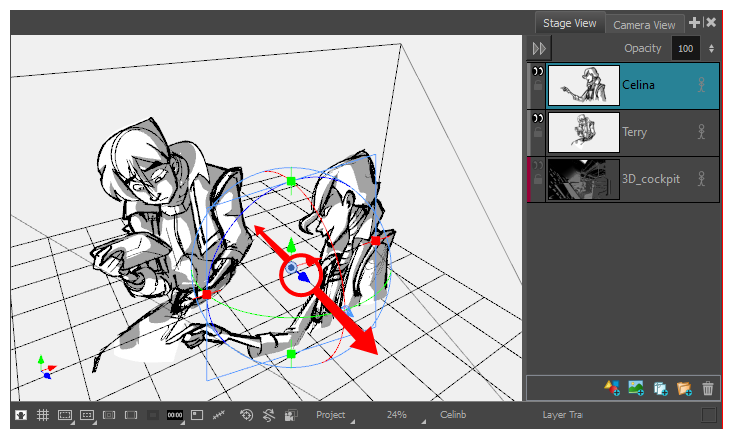
Al arrastrar el elemento por el espacio 3D, la posición del elemento también se actualizará en las otras vistas.
Importación de modelos 3D
Puede integrar modelos 3D en el proyecto importándolos en la librería y, a continuación, arrastrándolos y colocándolos en los paneles donde sean necesarios. Cada proyecto de Storyboard Pro tiene su propia librería de modelos 3D. Como cada instancia del modelo proviene de la librería del proyecto, Storyboard Pro no tiene que almacenar una copia del modelo para cada panel que lo utilice.
Storyboard Pro admite los siguientes tipos de modelos 3D:
- Filmbox (.fbx)
- 3DS Max (.3ds)
- Wavefront OBJ (.obj)
- Allembic (.abc)
- Collada (.dae)
- En la vista de librería, haga clic con el botón derecho en la carpeta de la librería de modelos 3D y seleccione Import Files (Importar archivos).
- En el buscador de archivos, localice y seleccione el modelo 3D y haga clic en Open (Abrir).
Aparece el siguiente aviso.
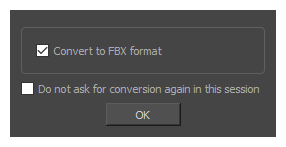
Si lo desea, puede importar el modelo en su formato original. Sin embargo, si lo convierte a FBX, se asegurará de que sus texturas se consoliden con el modelo del proyecto.
- Haga clic en OK (Aceptar).
El modelo seleccionado aparece en la carpeta de modelos 3D de la vista de librería.
- Arrastre y coloque el modelo 3D de la vista de librería a la vista de escena o de cámara:
- Para insertarlo entre dos capas específicas, colóquelo entre esas capas en el panel Layer (Capa) de la vista de escena o de cámara.
- Si desea insertarlo sobre todas las demás capas, puede colocarlo directamente en la vista de escena o de cámara.
El modelo 3D se inserta en el panel con su tamaño original y en el centro de la escena. Se añade una capa para el modelo 3D a la lista de capas.
Manipulación de objetos 3D
Si selecciona un modelo 3D con la herramienta Layer Transform (Transformación de capa) , aparecerá un manipulador de transformación 3D sobre el modelo en las vistas de escena, cámara, superior y lateral. El manipulador de transformación para modelos 3D es un cubo con controles para mover, rotar y escalar el modelo sobre cualquiera de los tres ejes.
Un modelo 3D que se acaba de importar en un panel estará orientado a la cámara. En consecuencia, el cubo de su manipulador 3D también estará orientado a la cámara, lo que le proporcionará un aspecto de cuadrado. En este ángulo, no podrá mover ni escalar el modelo sobre el eje z. Para solucionarlo, debe rotar la vista de escena, utilizar las vistas superior o lateral, o rotar el propio modelo.
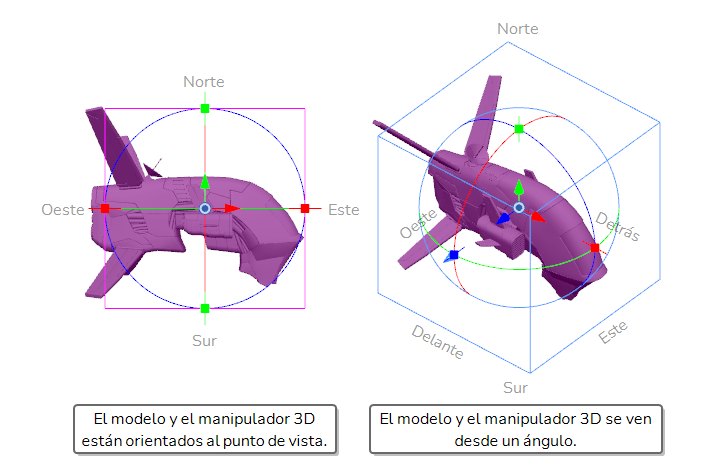
- Realice una de las siguientes acciones:
- En la barra de herramientas de herramientas, haga doble clic en la herramienta Hand (Mano)
y seleccione la herramienta 3D Navigation (Navegación 3D)
.
- Mantenga pulsado Ctrl + Mayús (Windows) o mayúsculas + ⌘ (macOS).
- En la barra de herramientas de herramientas, haga doble clic en la herramienta Hand (Mano)
- Haga clic y arrastre el interior de la vista de escena para rotarlo en todas las direcciones.
- En la barra de herramientas de herramientas, seleccione la herramienta Layer Transform (Transformación de capas)
.
- Seleccione el modelo 3D que desea manipular.
- En las vistas de escena, cámara, superior o lateral, realice una de las siguientes acciones:
- Para trasladar el modelo al eje x, haga clic y arrastre la flecha roja.
- Para trasladar el modelo al eje y, haga clic y arrastre la flecha verde.
- Para trasladar el modelo al eje z, haga clic y arrastre la flecha azul.
- Para trasladar el modelo lateralmente en relación con su punto de vista, haga clic y arrastre su geometría.
- Para rotar el modelo sobre el eje x, haga clic y arrastre el círculo rojo.
- Para rotar el modelo sobre el eje y, haga clic y arrastre el círculo verde.
- Para rotar el modelo sobre el eje z, haga clic y arrastre el círculo azul.
- Para rotar el modelo en cualquier dirección, haga clic y arrastre sobre su círculo externo.
- Para escalar el modelo sobre el eje x, haga clic y arrastre sobre el punto cuadrado rojo.
- Para escalar el modelo sobre el eje y, haga clic y arrastre sobre el punto cuadrado verde.
- Para escalar el modelo sobre el eje z, haga clic y arrastre sobre el punto cuadrado azul.
- Para escalar el modelo sobre todos los ejes, haga clic y arrastre cualquier vértice del cubo.
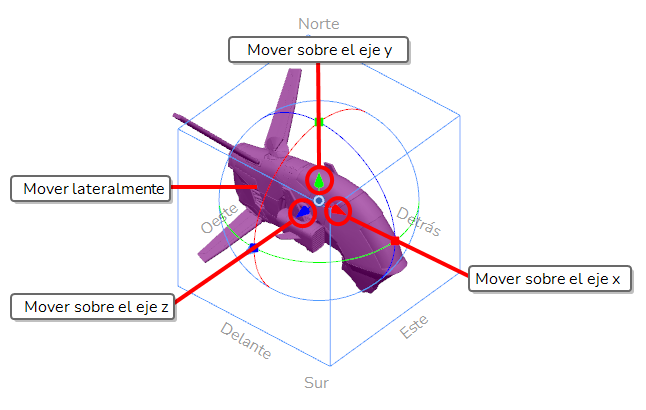
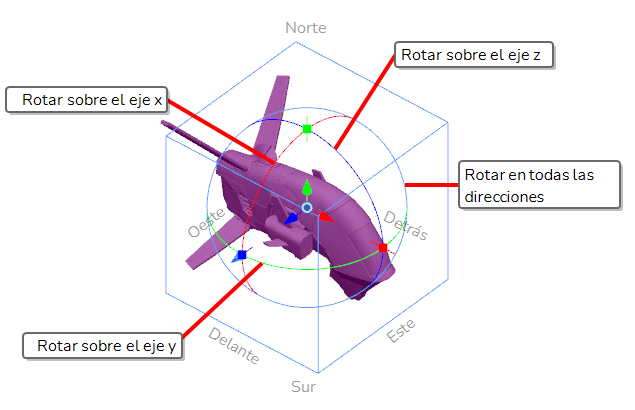

 del centro del manipulador. El manipulador y su pivote se moverán, pero no el modelo.
del centro del manipulador. El manipulador y su pivote se moverán, pero no el modelo.Vista previa de escenas 3D
En Storyboard Pro, la vista de escena es la vista predeterminada para dibujar y manipular objetos. Sin embargo, cuando se trabaja en 3D, se presenta una dificultad: al panear, rotar, acercar o alejar la vista de escena, cambiará el punto de vista desde el que mira la escena. Esto significa que es posible que la posición aparente y el tamaño de los elementos no sean representativos de lo que aparecerá en el storyboard o la animática.
Si desea ver una escena 3D exactamente tal y como se verá en el storyboard, debe utilizar la vista de cámara. La vista de cámara siempre muestra la escena desde el punto de vista de la cámara, incluso si la panea, la rota o la acerca o aleja. Por lo tanto, siempre se debe obtener una vista previa de la escena desde la vista de cámara si se realizan cambios en la posición de la cámara o de los objetos 3D para asegurarse de que la composición de la escena sea la esperada.
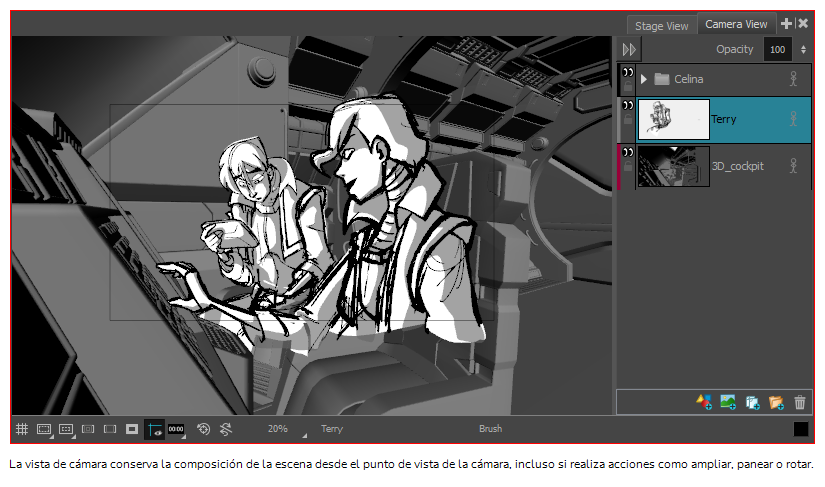

- Realice una de las siguientes acciones:
- En la esquina superior derecha de la vista de escena, haga clic en el botón
Add View (Agregar vista) y, a continuación, seleccione Camera View (Vista de cámara).
- En el menú superior, seleccione Windows > Camera View (Ventanas > Vista de cámara).
- En la esquina superior derecha de la vista de escena, haga clic en el botón