Exportación de escenas sin conexión
La exportación de escenas de la base de datos de Harmony se puede combinar con la extracción de la escena y de su apertura de forma remota. Sin embargo, puede exportar escenas simplemente para prepararlas para un uso posterior. Esto es lo que se tratará en esta sección.
-
En la página Production (Producción), introduzca un entorno mediante una de las siguientes acciones:
-
Selecciónelo en la lista desplegable Environment (Entorno).
-
Haga doble clic en un entorno.
-
-
Introduzca un trabajo mediante una de las siguientes acciones:
-
Selecciónelo en la lista desplegable Job (Trabajo).
-
Haga doble clic en un trabajo.
-
-
Resalte una escena (haciendo clic en ella).
-
Haga clic en el botón More (Más) y seleccione Export Offline (Exportar sin conexión).
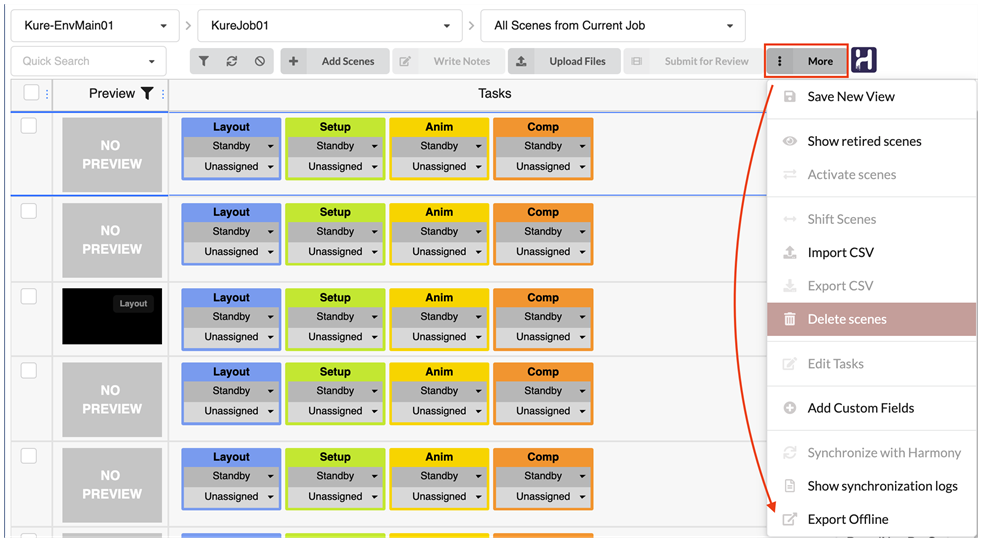
-
(Opcional) Modifique las opciones de exportación para adaptarlas a sus necesidades.
-
Haga clic en el botón Export (Exportar).
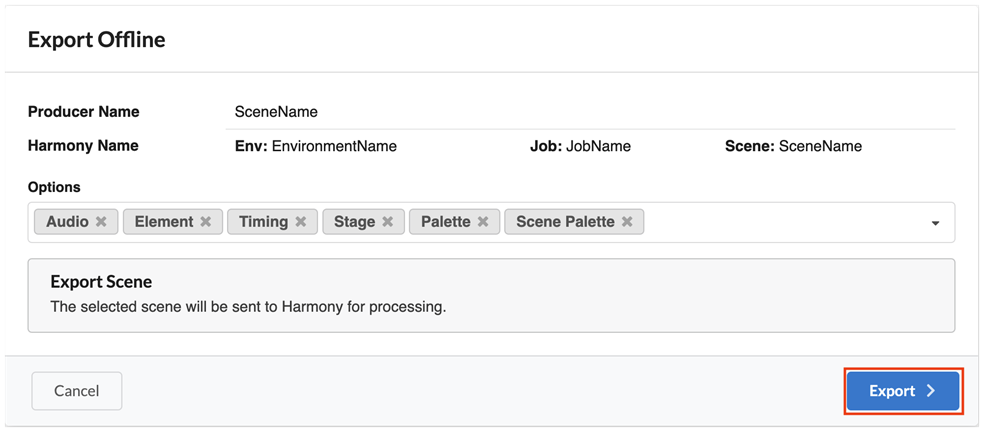
Por el momento, solo se puede exportar una escena cada vez.
Se exportará la escena resaltada (la que está rodeada por líneas azules), independientemente de las escenas seleccionadas a través de sus casillas de verificación.
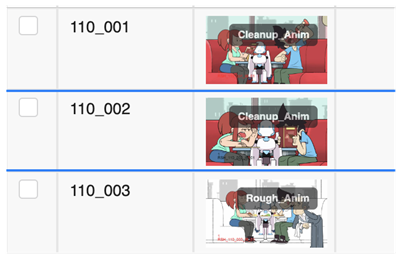
-
En la página Asset Manage (Administración de recursos), resalte un recurso (haciendo clic en él).
-
Haga clic en el botón More (Más) y seleccione Export Offline (Exportar sin conexión).
-
(Opcional) Modifique las opciones de exportación para adaptarlas a sus necesidades.
-
Haga clic en el botón Export (Exportar).
El recurso se debe sincronizar con Harmony Server.
Por el momento, solo se puede exportar un recurso cada vez.
Se exportará el recurso resaltado (el que está rodeado por líneas azules), independientemente de los recursos seleccionados a través de sus casillas de verificación.
-
En la página Open Tasks (Tareas abiertas), resalte un escena haciendo clic en ella.
Si la escena se sincroniza con Harmony, aparecerá el botón “Export Offline” (Exportar sin conexión).
-
Haga clic en el botón “Export Offline” (Exportar sin conexión).
Aparece el cuadro de diálogo Export Offline (Exportar sin conexión).
-
(Opcional) Modifique las opciones de exportación para adaptarlas a sus necesidades.
-
Haga clic en el botón Export (Exportar).
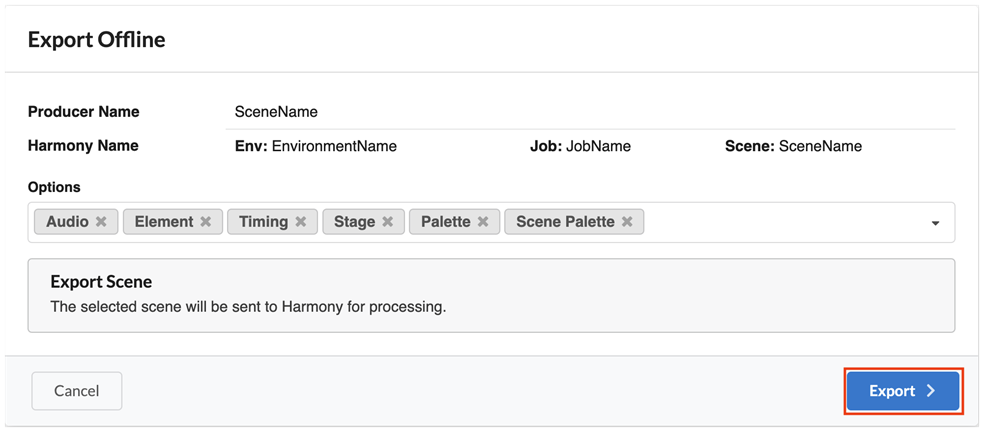
Al exportar una escena sin conexión desde la base de datos de Harmony, el usuario puede seleccionar lo que desea exportar junto con la escena. El usuario puede agregar elementos externos a la propia escena, como una paleta de entorno. Asimismo, el usuario puede decidir que no necesita todos los elementos y eliminar algunos de la exportación.
De forma predeterminada, se establecen las siguientes opciones:
-
Audio
-
Elemento
-
Tiempo
-
Stage (Escena)
-
Paleta
-
Scene Palette (Paleta de escena)
Para agregar opciones de exportación, haga clic en la flecha hacia abajo al final de las listas de opciones para ampliar el menú desplegable, y seleccione todas las opciones que desee agregar.
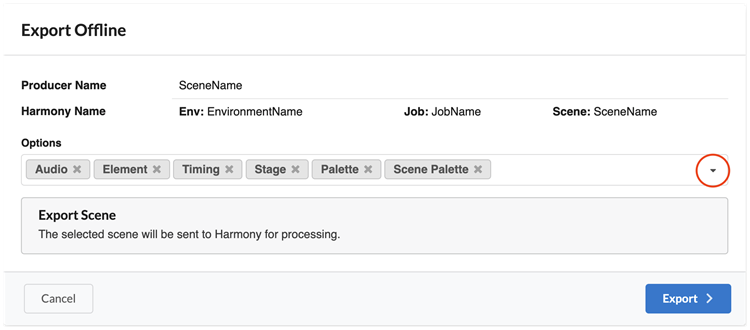
Para eliminar las opciones de exportación, haga clic en la “x” que aparece junto a cada opción.
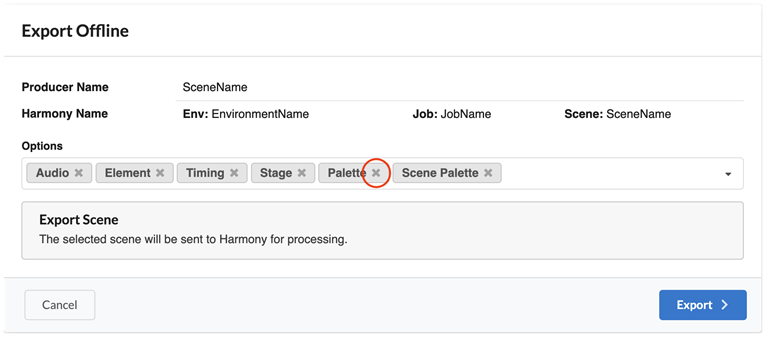
A continuación, se describe detalladamente cada una de las opciones:
| Anotación | Los distintos dibujos creados al dibujar en las columnas Annotation (Anotación). |
|---|---|
| Audio | El contenido del directorio Audio. |
| Elemento | El contenido de los directorios Element (Elemento) (dibujos TVG u otro formato de archivo importados como elementos en Harmony). |
| Tiempo | El contenido de los directorios Timing (Tiempo). |
| Stage (Escena) |
Los archivos *.xstage, *.aux y otros archivos necesarios para abrir la escena. ADVERTENCIA Esta opción siempre debe estar seleccionada.
|
| Pallete (Paleta) | El archivo PALETTE_List. La lista de paletas es un archivo que incluye todas las paletas utilizadas en la escena y su ubicación en el navegador. |
| Scene Pallete (Paleta de escena) | La librería de paletas del nivel de escena. |
| Job Pallete (Paleta de trabajo) | La librería de paletas del nivel de trabajo. Al seleccionar el nivel de trabajo, también se exportará la librería de paletas de los directorios de nivel inferior. Cada paleta de trabajo exportada se colocará dentro de la carpeta denominada palette-library (librería de paletas) disponible en sceneName > Jobs > Digital (Nombreescena > Trabajos > Digital). |
| Env Pallete (Paleta de entorno) |
La librería de paletas del nivel de entorno. Al seleccionar el nivel de entorno, también se exportará la librería de paletas de los directorios de nivel inferior. Cada paleta de entorno exportada se colocará dentro de la carpeta denominada palette-library (librería de paletas) disponible en sceneName > Jobs > Digital (Nombreescena > Entornos > Digital). |
| Backup Pallete (Paleta de copia de seguridad) | El archivo de lista de paletas que es necesario para que la escena sepa qué paletas utilizar. En la mayoría de los casos, debería estar seleccionada, al igual que la opción Scene Palette (Paleta de escena). |
| Librería | Las plantillas creadas en los niveles seleccionados. |
| Librería de escena | Las plantillas creadas en el nivel de escena. |
| Librería de trabajo | Las plantillas creadas en el nivel de trabajo. |
| Librería de entorno | Las plantillas creadas en el nivel de entorno. |
| Otros | Todos los demás directorios y archivos de la estructura de datos de la escena. Por ejemplo, algunos estudios colocarán en la carpeta de escenas sus proyectos de After Effect, Photoshop o Premiere utilizados para la escena. |
| Dibujos externos | Si se selecciona la opción Stage (Escena), se puede seleccionar la opción Get Outside Drawings (Obtener dibujos externos) para copiar los dibujos en la carpeta de escenas a la que se refieren las columnas Timing (Tiempo) y sus nodos Element (Elemento) (Drawing [Dibujo]). |