Adición de una imagen de vista previa para un recurso
Puede agregar o cambiar una imagen de vista previa de cualquier recurso que aparezca en la columna Preview (Vista previa) de la lista de recursos. Esto se puede hacer desde la pestaña Assets (Recursos) > Manage (Administrar) o la pestaña Production (Producción).
Se admiten los siguientes tipos de imágenes para las imágenes de vista previa: PNG, JPEG, GIF, BMP, TGA, TIFF, PSD, AI y PDF.
Si carga un clip de película (MP4 o MOV) como una vista previa, el primer fotograma de la película se establecerá automáticamente como la imagen. Podrá reproducir el clip desde la columna Preview (Vista previa).
Para un archivo GIF o de vídeo animado, el primer fotograma se fijará automáticamente como la imagen de vista previa. NO podrá reproducir estos archivos.
- En el menú superior, haga clic en Assets > Manage (Recursos > Administrar).
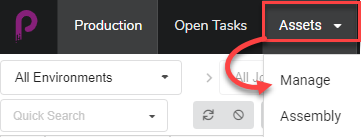
Se abre la lista de recursos.
O
En el menú superior, haga clic en la pestaña Production (Producción).
- Utilice los filtros de menú desplegable All Enviroments (Todos los entornos) o All Jobs (Todos los trabajos) para que se muestren los recursos deseados.
- Haga clic en la casilla de verificación del recurso cuya imagen miniatura desee cambiar.
- En la barra de herramientas situada encima de la lista de recursos, haga clic en el botón Upload File (Cargar archivo).

Aparece el cuadro de diálogo Upload File (Cargar archivo).
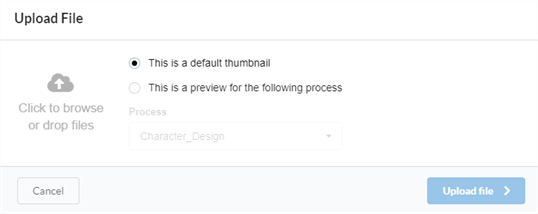
- Seleccione una de las siguientes opciones:
- This is a default thumbnail (Es una imagen miniatura predeterminada) para cargar una imagen o un clip de película (MP4 o MOV) que será una referencia visual para todas las tareas de la fila seleccionada.
- This is a preview for the following process (Es una vista previa del siguiente proceso) para asociar una imagen o un clip de película (MP4 o MOV) con una tarea específica en la fila seleccionada.
Al seleccionar esta opción, se habilita el menú desplegable Process (Proceso). Seleccione la tarea que desee asociar con la imagen de vista previa de esta lista. Después de cargar el archivo, el nombre de la tarea aparecerá cerca de la esquina de la imagen miniatura.
- Para cargar una imagen, haga clic en el botón Click to browse (Hacer clic para examinar) o arrastre y coloque el archivo sobre ella.
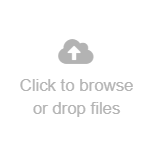
- Haga clic en el botón Upload File (Cargar archivo).
El clip de imagen/película seleccionado aparece en la columna Preview (Vista previa).
CONSEJOPara ver la imagen en tamaño completo/clip de película, haga clic en el icono Open the image in a new tab (Abrir la imagen en una nueva pestaña)
que aparece al pasar el ratón sobre la parte inferior de la imagen de vista previa.