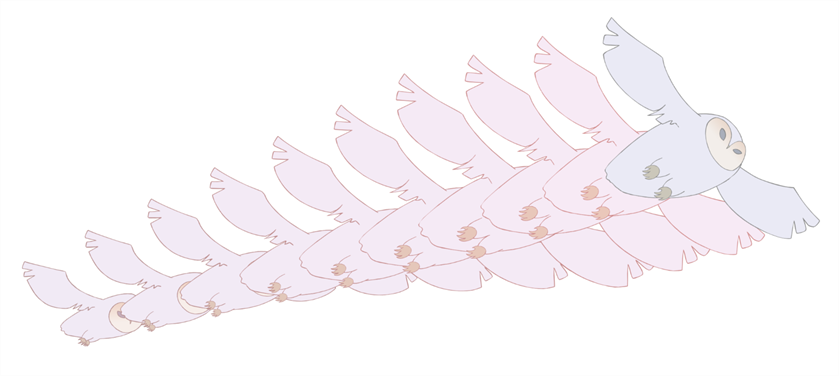
La animación dibujada a mano requiere que pase mucho tiempo trazando dibujos intercalados. La función de morphing de Harmony puede ayudar a acelerar el proceso. Esta útil función crea automáticamente dibujos generados por ordenador entre los dibujos de vectores para ahorrar tiempo y aumentar la productividad. Puede modificar fácilmente el tiempo y la velocidad (aceleración y desaceleración gradual) de una animación de morphing.
Uno de los principales usos de la función de morphing es la animación de efectos. Por ejemplo, la animación de humo o agua puede llevar mucho tiempo, ya que estos tipos de efectos suelen ser de movimiento lento, lo que requiere un gran número de intercalados estrechamente conectados.
La función de morphing se utiliza para animar formas similares y simples, como pelo o humo. De este modo, podrá ahorrar tiempo durante tareas de intercalado y trazado pesadas. A su vez, le proporciona más tiempo para emplearlo en tareas complejas de animación, como ciclos de andar o secuencias acrobáticas.
Para aprender a aplicar morphing a dibujos, es mejor comenzar con formas básicas, como círculos y rectángulos. Una vez que esté más familiarizado con la herramienta, puede aumentar sus conocimientos y experiencia. En muy poco tiempo, producirá algunos efectos notables.
Es útil conocer los pros y los contras del morphing antes de comenzar. Si sabe lo que puede hacer y qué líneas de dibujo pueden ser más útiles o problemáticas, podrá diseñar dibujos clave para aplicar el morphing de forma eficiente.
- En la barra de herramientas de línea de tiempo, haga clic en el botón
Add Drawing Layer (Agregar capa de dibujo) para agregar una nueva capa al proyecto.
- Cambie el nombre de la nueva capa (por ejemplo,
Morphing).
- En la vista de línea de tiempo o de carta de rodaje, seleccione la primera celda de la capa.

- Realice una de las siguientes acciones:
- En la barra de herramientas de herramientas, seleccione la herramienta Rectangle (Rectángulo)
.
- Pulse Alt + 7.
- En la vista de cámara o de dibujo, dibuje un rectángulo.
NOTA Al dibujar un rectángulo o una elipsis, puede mantener pulsada la tecla Mayús para dibujar su forma con las mismas dimensiones, así como para hacer un cuadrado o un círculo en su lugar. También puede mantener pulsada la tecla Alt para dibujar la forma desde su centro y no desde su esquina.
- Pinte el rectángulo con la herramienta Paint (Pintar).
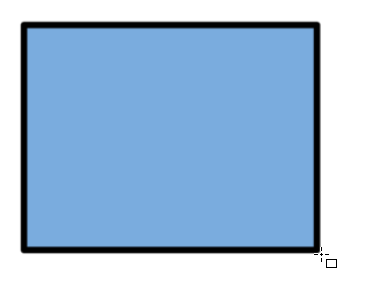
- En la vista de carta de rodaje o de línea de tiempo, seleccione la celda en la que desea que termine la secuencia de morphing.

- Realice una de las siguientes acciones:
- En la barra de herramientas de herramientas, seleccione la herramienta Ellipse (Elipse)
.
- Pulse Alt + =.
- Dibuje y pinte la elipse con el mismo contorno y colores de relleno que en el rectángulo.
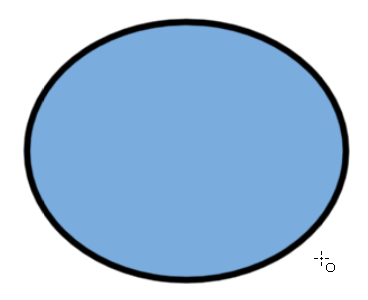
- En la vista de carta de rodaje o de línea de tiempo, seleccione el rango de fotogramas que va desde el primer dibujo hasta el segundo dibujo, incluidos los fotogramas que contienen los mismos.

- Realice una de las siguientes acciones:
- En el menú superior, seleccione Animation > Morphing > Create Morphing (Animación > Morphing > Crear morphing).
- En la vista de carta de rodaje o de línea de tiempo, haga clic con el botón derecho y seleccione Morphing > Create Morphing (Morphing > Crear Morphing).
- Pulse Alt + M.
Aparecen las flechas que van desde el primer dibujo clave hasta el segundo dibujo clave, que indican que se han creado los intercalados generados por ordenador.

Ajuste de la velocidad de morphing
Si observa la animación, notará que el movimiento de morphing es constante. Para producir un movimiento menos mecánico, es probable que desee crear alguna aceleración o desaceleración gradual.
- En la barra de herramientas de herramientas, seleccione la herramienta Morphing
o pulse F3.
- En la vista de línea de tiempo, haga clic en un fotograma de la secuencia de morphing que desee ajustar.
- En la vista de propiedades de la herramienta, aumente o reduzca el valor de Ease In (Aceleración gradual) y Ease Out (Desaceleración gradual) para ajustar la velocidad de la secuencia.
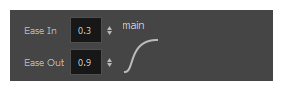
Adición de sugerencias de morphing
La herramienta Morphing de Harmony permite controlar su secuencia de morphing de muchas maneras. Una de esas maneras es colocar sugerencias para asegurarse de que Harmony transforme los dibujos de la manera que tenía prevista.
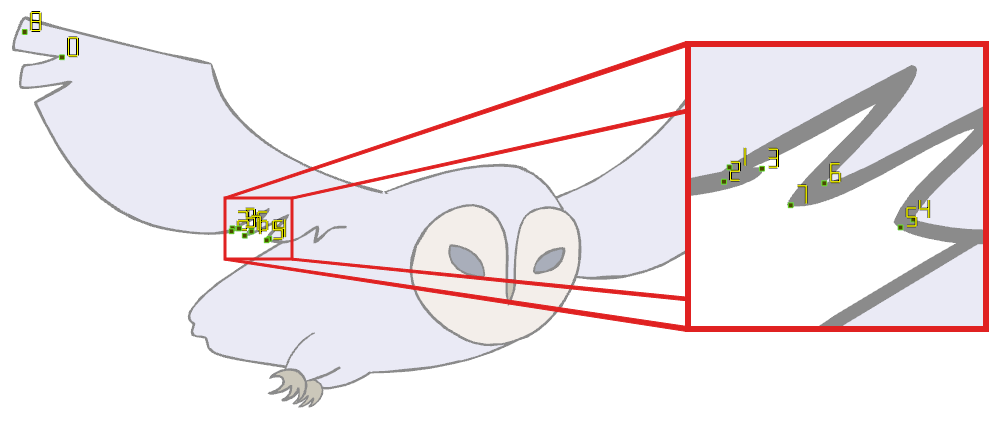
Las sugerencias son puntos que se colocan en los dibujos de origen y de destino para asociar zonas y líneas entre los dos dibujos. Se utilizan para corregir errores de las transformaciones de dibujos que realiza Harmony, como una línea que no sigue la zona de relleno de color o cuando una parte del dibujo de origen no se transforma en su parte correspondiente del dibujo de destino. De forma predeterminada, Harmony asociará una esquina o un punto en el dibujo de origen con la esquina o punto más cercanos del dibujo de destino. Por lo tanto, las sugerencias son necesarias si la forma que se va a transformar o su movimiento son complejos.
- En la vista de línea de tiempo o de carta de rodaje, seleccione el dibujo de origen de la secuencia de morphing.
- En la barra de herramientas de herramientas, seleccione la herramienta
Morphing o pulse F3.
Utilice como referencia el otro dibujo clave de morphing, mostrado en la esquina inferior derecha de la vista de dibujo.
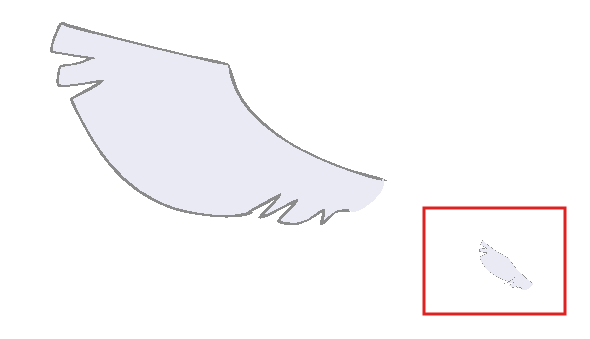
- En la vista de propiedades de la herramienta, seleccione el tipo de sugerencia que desea utilizar.
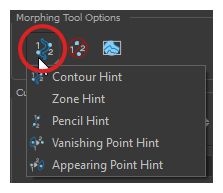
- Seleccione Contour Hint (Sugerencia de contorno) para corregir el contorno de una línea de pincel o de una zona de color (vector de contorno).
Los puntos de Contour Hint (Sugerencia de contorno) se comportarán de manera similar a los puntos de Pencil Hint (Sugerencia de lápiz) cuando se utilicen en una línea de lápiz. Tenga en cuenta que obtiene mejores resultados utilizando el punto de Pencil Hint (Sugerencia de lápiz) en la línea de lápiz en lugar de los puntos de Contour Hint (Sugerencia de contorno).- Seleccione Pencil Hint (Sugerencia de lápiz) para corregir una línea de lápiz (vector central).
- Seleccione Zone Hint (Sugerencia de zona) para corregir una coincidencia de morphing de zona de color.
- Seleccione Vanishing Point Hint (Sugerencia de punto de desaparición) para corregir la trayectoria de una forma de desaparición.
- Seleccione Appearing Point Hint (Sugerencia de punto de aparición) para corregir la trayectoria de una forma de aparición.
- En la vista de cámara o de dibujo, haga clic en el dibujo situado junto al área problemática.
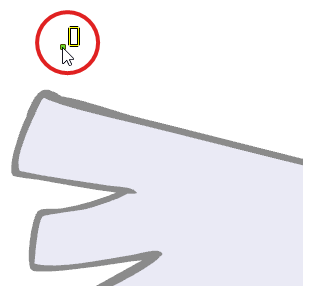
- Seleccione el punto de la sugerencia y muévalo a su posición correcta.
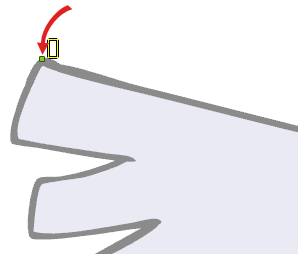
- En la vista de línea de tiempo o de carta de rodaje, seleccione el dibujo de destino.
- Busque y mueva el punto de la sugerencia correspondiente a la parte coincidente del dibujo de destino.
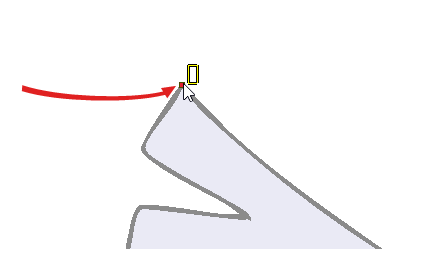
- En la barra de herramientas de reproducción, pulse el botón
Play (Reproducir) para ver el resultado.