A través del cuadro de diálogo Export Movie (Exportar película), puede exportar la animación como un archivo de vídeo. De forma predeterminada, Harmony exportará toda la escena en su resolución completa. Si lo prefiere, puede elegir exportar solo un rango de fotogramas específico en la escena o exportarlo en una resolución más pequeña, lo cual puede ser útil si necesita ahorrar tiempo o espacio en disco. En función del formato en el que exporte la película, también puede personalizar los ajustes de compresión de vídeo y de audio para más calidad o para obtener espacio en disco.
-
En el menú superior, seleccione File > Export > Movie (Archivo > Exportar > Película).
Se abre el cuadro de diálogo Export to QuickTime Movie (Exportar a película de QuickTime).
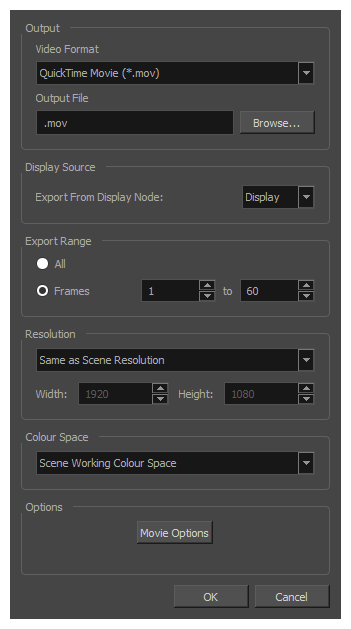
- En la sección Output (Salida), abra el menú desplegable Video Format (Formato de vídeo) y seleccione el formato deseado para su archivo de película:
QuickTime Movie (*.mov): formato de Apple QuickTime. Este es el formato de exportación predeterminado que se recomienda por su portabilidad y porque le permite elegir entre varios códecs de vídeo.
NOTAS
- En Windows, se debe instalar QuickTime de Apple para que Harmony pueda exportar películas de QuickTime. Puede configurar que las películas de QuickTime utilicen cualquier códec compatible con QuickTime, incluidos H.264, MPEG-4 y Animation, para su exportación.
- En macOS, Harmony utiliza Apple AVFoundation para exportar películas de QuickTime, lo que le permite utilizar códecs como H.264, Apple ProRes 422 y Apple ProRes 4444, entre otros.
- Si desea exportar una película de QuickTime con transparencia, asegúrese de elegir un códec que admita la codificación con un canal alfa.
- En GNU/Linux, Harmony utiliza la librería OpenQuickTime para exportar las películas de QuickTime. Esto solo permite exportar vídeos en formatos comunes, como M-JPEG, JPEG para fotos, PNG o RGB sin comprimir.
H.264/MPEG-4 (*.mov): formato de película sencillo que utiliza el códec H.264 compatible con la mayoría de navegadores web.
NOTAS
- El uso de este formato no requiere software adicional. Sin embargo, si es la primera vez que exporta una película en formato H.264/MPEG-4, se le solicitará que descargue la librería OpenH264 de Cisco. Simplemente haga clic en Yes (Sí) cuando se le solicite y Harmony descargará la librería automáticamente y, a continuación, exportará la película.
- No hay opciones de codificación para este formato.
- Este formato admite resoluciones de hasta 4096×2304. Cada dimensión debe ser un múltiplo de 16 píxeles.
- El audio exportado en este formato está codificado en PCM estéreo de 16 bits y 22,05 kHz.
Windows Media Video (*.wmv): formato nativo para Windows Media Player.
NOTAS
- Los archivos Windows Media Video (.wmv) solo se pueden exportar en Windows.
- Los reproductores de vídeo y editores en sistemas que no sean de Windows normalmente no pueden abrir archivos Windows Media Video (.wmv).
- Haga clic en el botón Browse (Examinar).
- En el cuadro de diálogo Save (Guardar) que aparece, examine la ubicación en la que desee exportar el archivo de película.
- En el campo File name (Nombre de archivo), escriba el nombre del archivo que desee darle al archivo de película.
- Haga clic en Save (Guardar).
-
En la sección Export Range (Rango de exportación), realice una de las siguientes acciones:
- Seleccione All (Todo) si desea renderizar la escena entera.
- Seleccione Frames (Fotogramas) si desea renderizar una parte de la escena. A continuación, en el campo de la derecha, introduzca el primer fotograma de la secuencia que desea exportar, y en el otro campo, el último fotograma de la secuencia que desea renderizar.
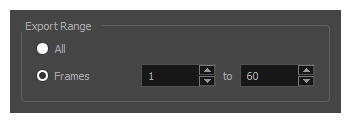
-
Abra la lista desplegable Resolution (Resolución) y realice una de las siguientes acciones:
-
Seleccione Same as Scene Resolution (Igual que resolución de escena) si desea exportar una película con la misma resolución que la escena.
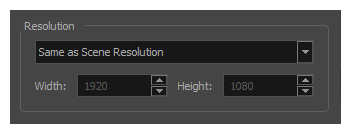
-
Seleccione 3/4 of Scene Resolution (3/4 de resolución de escena), 1/2 of Scene Resolution (1/2 de resolución de escena), 1/3 of Scene Resolution (1/3 de resolución de escena) o 1/4 of Scene Resolution (1/4 de resolución de escena) si desea exportar una película que sea inferior a la resolución de la escena.
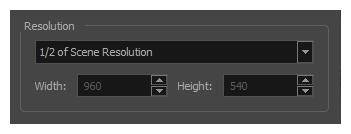
-
Seleccione Custom (Personalizado) si desea establecer la resolución de exportación manualmente. A continuación, en los campos Width (Ancho) y Height (Altura), introduzca en píxeles la resolución deseada para su película.
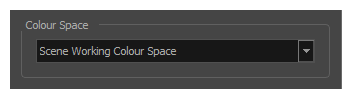
-
-
En el menú desplegable Colour Space (Espacio de color), seleccione el espacio de color al que desea exportar la película.
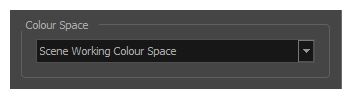
- Haga clic en OK (Aceptar).
- En el cuadro de diálogo Export to QuickTime Movie (Exportar a película de QuickTime), haga clic en OK (Aceptar).
Aparece una barra de progreso.
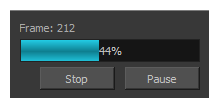
- Desplácese a la ubicación en el ordenador en la que ha exportado el archivo de película y haga doble clic en él para verlo en el reproductor de vídeo.