Al animar para juegos, dependiendo del tipo de juego que esté creando, puede que necesite limitar su animación. Por ejemplo, si crea juegos para móviles y quiere que el tamaño de los archivos sea pequeño y la reproducción rápida en todos los dispositivos, limítese a una animación de fotogramas clave sencilla con el menor número posible de cambios de dibujo. Si crea juegos para consola, tiene libertad para crear más dibujos con mayor complejidad. Puede estudiar con los desarrolladores las limitaciones de las plataformas a las que exporta y lo que admite su motor de juego.
Aquí puede encontrar algunos consejos para una animación eficiente y ligera:
- Utilice principalmente transformaciones, como mover, rotar, escalar y sesgar.
- Cree cambios de dibujos adicionales cuando sea necesario.
- Si utiliza deformadores de curva y de distorsión de envolvente o morphing, tendrá que desensamblar los dibujos para exportarlos. Tenga cuidado al hacerlo, ya que es posible que desee mantener un número de dibujos reducido. No desensamble una secuencia entera, sino solo dibujos seleccionados. No necesita ensamblar los deformadores de hueso de juego
- Cuanto más grandes sean los dibujos en la vista de dibujo, más píxeles ocuparán en el tamaño de textura en la carta de sprites. Cuando configure su rig, asegúrese de no escalar capas individuales utilizando un fotograma clave con la herramienta Transform (Transformar). Si desea ampliar o reducir, utilice la herramienta Select (Seleccionar) De este modo, las cosas mantendrán el mismo tamaño relativo en la carta de sprites. Cuando exporte las cartas de sprites, también puede establecer la resolución de la carta de sprites en el comando para que los dibujos puedan reducirse para dispositivos más pequeños.
- Solo se exportarán a la carta de sprites los dibujos que estén expuestos en la escena. Por ejemplo, si tiene 10 dibujos en la vista de librería, pero solo aparecen en escena dos de ellos, tan solo se exportarán esos dos. Así se mantiene la carta de sprites lo más ajustada posible.
Animación de varias secuencias
Lo más probable es que tenga varias animaciones para sus personajes. Por ejemplo, una secuencia de reposo, una secuencia de carrera, una secuencia de acción, etc. Necesita trabajar en una estructura específica para poder exportar todas estas animaciones a una única carta de sprites.
Hay dos flujos de trabajo diferentes que puede usar:
- Flujo de trabajo 1: escenas separadas
- Flujo de trabajo 2: separación mediante marcadores de escena
Flujo de trabajo 1: escenas separadas
En primer lugar, cree una archivo de escena con el nombre del personaje, como Space Duck. Este es el archivo en el que puede crear o importar su rig de juego. En el menú superior, seleccione File > Save as New Version (Archivo > Guardar como nueva versión), y póngale a esta nueva versión el nombre de la animación. Por ejemplo, Idle.
Cada vez que necesite hacer una nueva animación utilizando el mismo personaje, elija Save As New Version (Guardar como nueva versión). Al finalizar, tendrá algo como esto:
Escena: Space Duck
Versiones:
- Reposo
- Correr
- Saltar
- Disparar
Cuando ejecute el comando de exportación, exportará los dibujos de la escena actual a la carpeta de exportación. También le indicará si hay otras versiones de escenas que ya se hayan exportado a esa carpeta.
Flujo de trabajo 2: separación mediante marcadores de escena
También puede crear todas las animaciones de sus personajes en una única escena, una tras otra, como reposo, correr, saltar y disparar. Luego, utilice los marcadores de escena para marcar y separar las animaciones individuales
Cuando marque los rangos de fotogramas de animación individuales, asegúrese de que empiecen y terminen con un fotograma clave. No cree marcadores de escena para un rango de fotogramas que comience o termine en mitad de un movimiento interpolado.
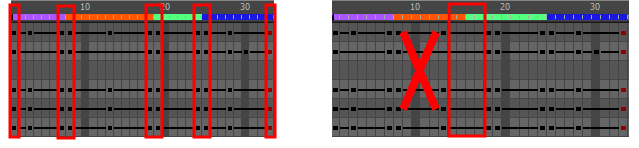
Cuando exporte su carta de sprites, en el cuadro de diálogo Export To Sprite Sheet (Exportar a carta de sprites), asegúrese de marcar la opción Use Scene Markers to Export Clips (Utilizar marcadores de escena para exportar clips). Esta opción está activada de forma predeterminada.
![]()
Los clips animados se dividen y se enumeran en stage.xml de la misma manera que aparecerían si hubiera exportado cada secuencia animada de escenas separadas a la misma ubicación de archivo.