Manipulación de recursos
En esta sección, se describirán los componentes de Harmony Mesh y Harmony Renderer en Unity.
Flujo de trabajo de TBG
Si está importando sprites a Unity a través del flujo de trabajo de TBG, las opciones de manipulación de recursos para archivos TBG se mostrarán en la Inspector View. Las opciones de manipulación de recursos mostradas son diferentes de las opciones de manipulación de recursos mostradas en el flujo de trabajo XML.
Renderizador de recursos TBG
Harmony Renderer para el flujo de trabajo de archivos TBG se utiliza para controlar la animación y el renderizado de los recursos de Harmony para archivos TBG, así como para exponer variables importantes que puede querer cambiar durante el tiempo de ejecución.
-
Seleccione un personaje en la escena. La sección TBG Renderer (Script) aparecerá en la pestaña Inspector a la derecha.
-
Controle los recursos del personaje configurando lo siguiente:
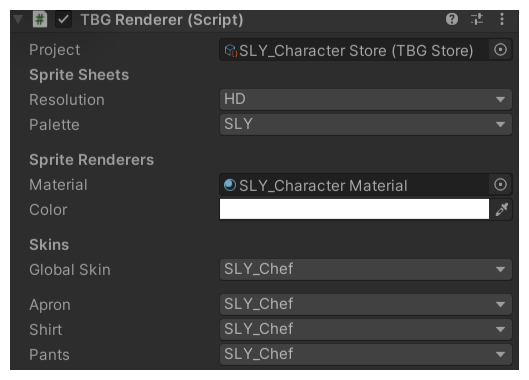
- Project (Proyecto): Referencia al recurso TBGStore. Este recurso lo genera el importador y contiene los datos del proyecto TBG que no están cubiertos por los AnimationClips generados.
- Resolution (Resolución): La resolución se utiliza para mostrar este personaje. Coincide con los nombres de las cartas de sprites asociadas.
- Palette (Paleta): La paleta se utiliza para mostrar este personaje. Coincide con los nombres de las cartas de sprite asociadas.
- Material: El material que se utiliza para sombrear este personaje. La máscara de hardware es el material sin iluminación predeterminado que se ofrece con el SDK.
- Color: Opción que multiplica el color seleccionado en el recurso.
-
Skins (Máscaras): Permite cambiar en tiempo real la máscara que ha exportado desde Harmony. Cada grupo tiene su propio menú desplegable para cambiar la máscara, así como un desplegable global para cambiar la máscara de todos los grupos a la vez.
TBGImporter (Importador de TBG)
Cuando los archivos TBG se importan a Unity, los recursos de Harmony se convierten en prefabs, AnimationClips y otros recursos de Unity. El importador de TBG permite especificar cómo se crean los recursos y las animaciones.
-
Seleccione un archivo de personaje .tbg en la vista de proyecto. Se abrirá la pestaña Inspector.
-
En la parte superior de la Inspector View (Vista del inspector), haga clic en Select (Seleccionar) para el modelo. Se abrirá la vista de TBGImporter y se mostrarán sus opciones.
-
Controle cómo se importarán las animaciones configurando lo siguiente:
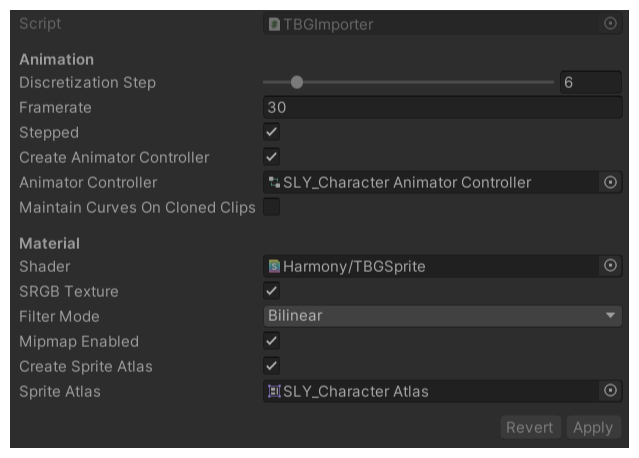
- Configuración de animaciones
-
Discretization Steps (Pasos de discretización): Control deslizante que representa el número de columnas/filas en las que se dividirán los sprites si los huesos los están deformando.
-
Frame rate (Fotogramas por segundo): Fotogramas por segundo de la animación que utiliza el sistema de animación de Unity para reproducir los fotogramas de Harmony. Debe coincidir con los fotogramas por segundo de Harmony.
-
Stepped (En pasos): Si está marcado, las animaciones pasarán entre fotogramas enteros y, por tanto, no se interpolarán de manera fluida. Si no está marcado, la animación se reproducirá entre fotogramas enteros para obtener una animación fluida.
-
Create Animator Controller (Crear controlador de animador): Si está marcado, este importador creará automáticamente un nuevo Animator Controller que contendrá todos los AnimationClips generados y colocará el recurso junto al prefab en la vista de proyecto.
-
Animator Controller (Controlador de animador): Cuando se realicen cambios en el archivo .tbg, dicho Animator Controller se actualizará con los nuevos AnimationClips.
-
-
Configuración del material
-
Shader (Sombreador): Cuando se crea el prefab, todos los SpriteRenderers harán referencia a un material generado usando este shader.
-
SRGB Texture (Textura sRGB): Si está marcada, mapeará el espacio de color de gamma de las texturas generadas en el renderizado del espacio de color lineal.
-
Filter Mode (Modo de filtro): Cómo se interpolan los píxeles contiguos a la textura.
-
Mipmap Enabled (MipMap habilitado): Generar texturas de menor resolución para renderizar a distancias mayores.
-
Create Sprite Atlas (Crear atlas de sprites): Si está marcada, este importador creará automáticamente un nuevo Sprite Atlas que contendrá todos los sprites generados y colocará el recurso junto al prefab en la vista de proyecto.
-
Sprite Atlas (Atlas de sprites): Cuando se realicen cambios en el archivo .tbg, dicho Sprite Atlas se actualizará con los nuevos sprites.
-
Flujo de trabajo de XML
Si está importando sprites a Unity a través del flujo de trabajo de XML, las opciones de manipulación de recursos para archivos XML se mostrarán en la Inspector View. Las opciones de manipulación de recursos mostradas son diferentes de las opciones de manipulación de recursos mostradas en el flujo de trabajo TBG.
Harmony Mesh
Harmony Renderer utiliza el componente Harmony Mesh para crear mallas de recursos basadas en los dibujos expuestos en la animación.
Renderizador de recursos XML
Harmony Renderer para el flujo de trabajo de XML se utiliza para controlar la animación y el renderizado de los recursos de Harmony para archivos XML, así como para exponer variables importantes que puede querer cambiar durante el tiempo de ejecución.
-
Seleccione un personaje en la escena
-
En la Inspector View (Vista del inspector), seleccione Add Component (Agregar componente) en la parte inferior de la vista. Aparecerá la sección HarmonyRenderer
-
Controle los recursos del personaje configurando lo siguiente:
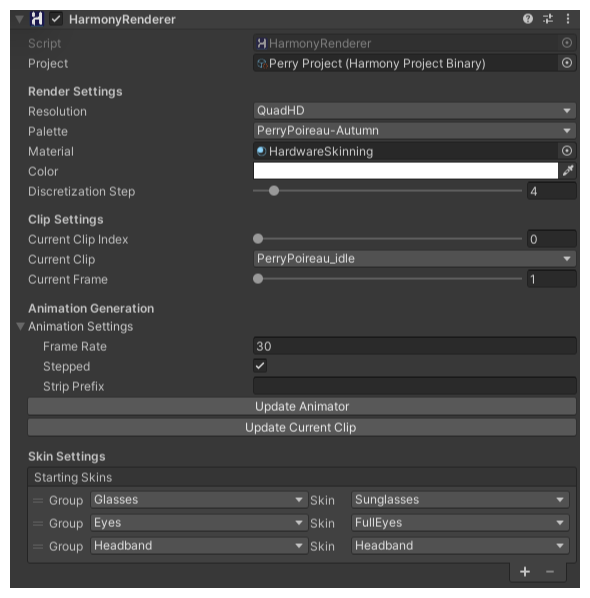
- Project (Proyecto): Referencia al recurso binario del proyecto de Harmony. Este recurso lo genera el importador y contiene los datos del proyecto de Harmony en un formato binario eficiente.
- Render Settings (Configuración de render): La configuración de render se utiliza para modificar el recurso, ya sea cambiando la resolución o el shader utilizado para renderizar o la calidad de la deformación.
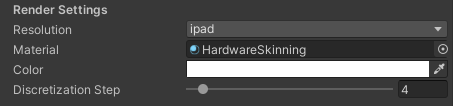
- Resolution (Resolución): La resolución se utiliza para mostrar este personaje. Coincide con los nombres de las cartas de sprites asociadas.
-
Palette (Paleta): La paleta se utiliza para mostrar este personaje. Coincide con los nombres de las cartas de sprites asociadas.
- Material: El material que se utiliza para sombrear este personaje. La máscara de hardware es el material sin iluminación predeterminado que se ofrece con el SDK.
- Color: Opción que multiplica el color seleccionado en el recurso.
-
Discretization Steps (Pasos de discretización): Control deslizante que define el orden de todos los dibujos deformados.
- Clip Settings (Configuración de clips): La configuración de clips se utiliza para ver las animaciones sin abrir la ventana Animation (Animación). Esto solo afecta al proyecto cuando está en modo editor; cuando se juega, el animador anula los ajustes dentro de la configuración de clips.
- Current Clip Index (Índice de clips actual): Índice de clips numérico para mostrar. Se puede animar en la ventana Animation (Animación).
- Current Clip (Clip actual): Menú desplegable para seleccionar qué animación se debe mostrar. Coincide con el índice de clips actual.
- Current Frame (Fotograma actual): El número de fotogramas que se muestran actualmente.
- Animation Settings (Configuración de animación): Esta configuración es la misma que la de la importación de recursos. Es útil al importar o volver a importar modificaciones de recursos dentro de Harmony. Una vez se realizan las modificaciones, haga clic en Update Animator (Actualizar animador) o Update Current Clip (Actualizar clip actual) para guardar las modificaciones.
- Frame rate (Fotogramas por segundo): Fotogramas por segundo de la animación que utiliza el sistema de animación de Unity para reproducir los fotogramas de Harmony. Debe coincidir con los fotogramas por segundo de Harmony.
- Stepped (En pasos): Si está marcado, las animaciones pasarán entre fotogramas enteros y, por tanto, no se interpolarán de manera fluida. Si no está marcado, la animación se reproducirá entre fotogramas enteros para obtener una animación fluida.
- Strip Prefix (Eliminar prefijo): Se utiliza para eliminar un prefijo en el nombre de la animación. Por ejemplo, si queremos que «Wishling_Idle» se quede en «Idle», definimos el prefijo en «Wishling_». Esto es útil cuando el nombre de la animación de los juegos es el mismo para todos los personajes.
- Update Animator (Actualizar animador): Haga clic en este botón para actualizar todo el conjunto de animaciones de este personaje para que coincida con lo que hay en el proyecto Harmony. Se actualizarán las animaciones existentes con la nueva configuración introducida y se agregarán las que falten.
- Update Current Clip (Actualizar clip actual): Se actualizará solo el clip seleccionado.
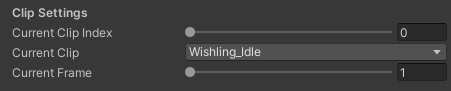
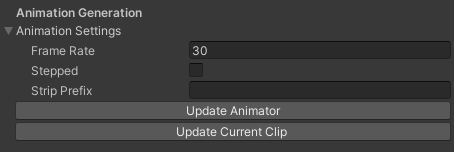
Skin Settings (Configuración de la máscara)
La configuración de la máscara permite modificar en tiempo real la máscara que ha exportado desde Harmony. Para cambiar una máscara, primero debe pulsar el botón + y agregar un grupo. Debe agregar la misma cantidad de grupos que tenía en la exportación de Harmony. Si no tenía grupos, agregue uno y déjelo en todos. Puede definir qué grupo desea modificar y, a continuación, qué máscara asignar a cada grupo. Más tarde, podrá eliminar un grupo seleccionando cualquier grupo y pulsando el botón -.
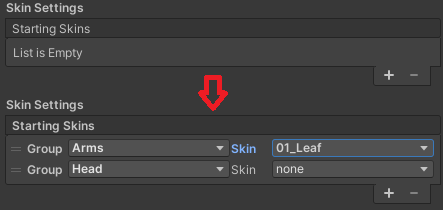
- Haga clic en el botón
para agregar un grupo/grupos.
- Modifique el grupo y asígnele la máscara.
- Elimine un grupo seleccionando cualquier grupo y haciendo clic en el botón
.