La configuración de una escena se puede comparar con la construcción de la escenografía para un programa de televisión. Este es el punto en el que coloca el elemento de escena, como el encuadre de cámara, los elementos de fondo y los personajes.
Colocación de capas
El primer paso para configurar la escena es colocar cada capa en su posición, ángulo y tamaño iniciales. Puede realizar cualquier tipo de transformación geométrica en una capa con la herramienta Transform (Transformar).
- En la barra de herramientas de herramientas, seleccione la herramienta
Transform (Transformar) o pulse Mayús + T.
- En la barra de herramientas de herramientas, si está habilitado el modo
Animate Current Frame (Animar fotograma actual) o
Animate Onion Skin Range (Animar intervalo de papel cebolla), haga clic en él para abrir el menú emergente Animate (Animar) y seleccione
Animate Off (Animar desactivado).
- En la vista de propiedades de la herramienta, asegúrese de que la opción
Peg Selection Mode (Modo de selección de peg) está deshabilitada.
-
En la vista de cámara o de línea de tiempo, haga clic en la capa que desea manipular para seleccionarla.
CONSEJOS- Si desea seleccionar varias capas en la vista de cámara, mantenga pulsado Mayús y haga clic en cada capa que desee seleccionar.
- Si desea seleccionar varias capas en la vista de línea de tiempo, mantenga pulsado Ctrl (Windows/Linux) o ⌘ (macOS) y haga clic en cada capa que desee seleccionar.
- Si desea seleccionar una serie contigua de capas en la vista de línea de tiempo, mantenga pulsado Mayús, haga clic en la primera capa que desea seleccionar y luego en la última.
Aparece un cuadro de control del manipulador alrededor de la capa seleccionada.
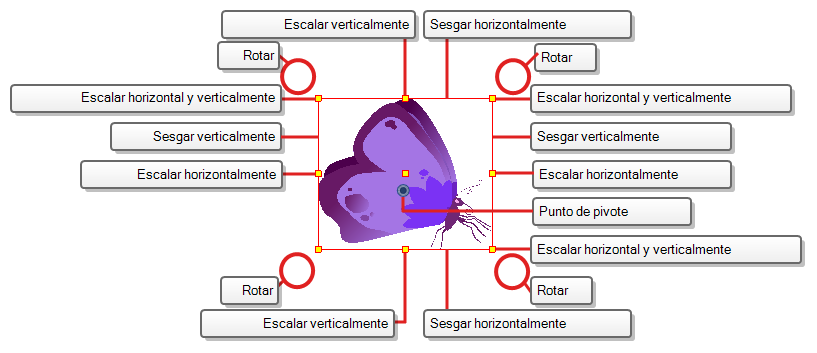
- Realice una de las siguientes acciones:
Mover: mueva el cursor por la ilustración. Cuando el cursor se convierta en
 , haga clic y arrástrelo sobre la ilustración para moverla.
, haga clic y arrástrelo sobre la ilustración para moverla.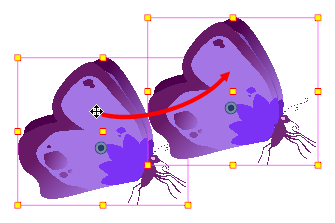
Rotar: coloque el puntero fuera de una esquina del cuadro de límite. Cuando el cursor se convierta en
 , haga clic y arrástrelo para rotar.
, haga clic y arrástrelo para rotar.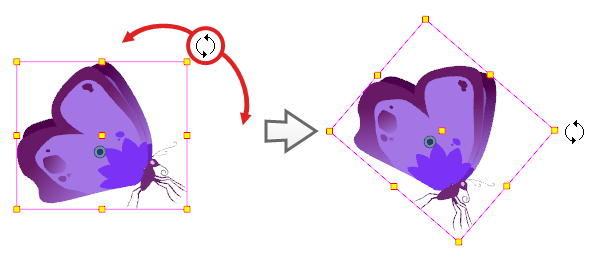
Escalar: mueva el cursor sobre cualquiera de los puntos de control amarillos del cuadro del manipulador. Cuando el cursor se convierta en
 , haga clic y arrastre para escalar la capa.
, haga clic y arrastre para escalar la capa. 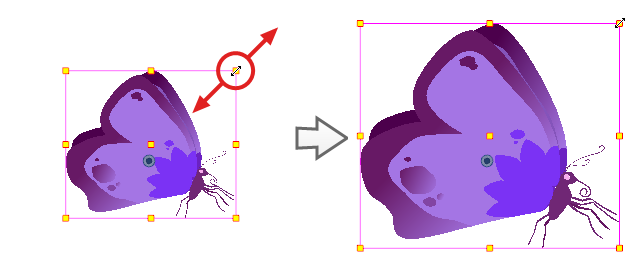 NOTA Al realizar el escalado de la selección, puede mantener pulsado Mayús para mantener las proporciones entre el ancho y la altura.
NOTA Al realizar el escalado de la selección, puede mantener pulsado Mayús para mantener las proporciones entre el ancho y la altura.Mueva el cursor sobre uno de los bordes verticales del cuadro del manipulador. Cuando el cursor se convierta en
 , haga clic y arrastre hacia arriba o hacia abajo para sesgar la capa en vertical.
, haga clic y arrastre hacia arriba o hacia abajo para sesgar la capa en vertical. 
Mueva el cursor sobre uno de los bordes horizontales del cuadro del manipulador. Cuando el cursor se convierta en
 , haga clic y arrastre hacia la izquierda o hacia la derecha para sesgar la capa en horizontal.
, haga clic y arrastre hacia la izquierda o hacia la derecha para sesgar la capa en horizontal. 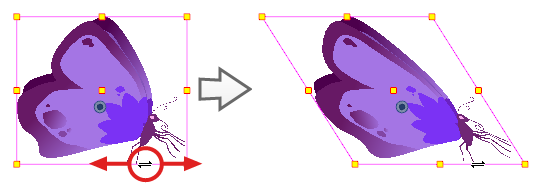
Cambio de posición del pivote
Las transformaciones realizadas sobre una capa de dibujo, tales como rotación, escala, sesgo y volteo, se realizan de forma relativa a la posición del punto de pivote del dibujo. Por ejemplo, al rotar una capa, esta rotará alrededor de su punto de pivote, y al escalar la capa, se escalará como si su centro fuera realmente su punto de pivote.
Mientras realiza transformaciones con la herramienta Transform (Transformar), puede arrastrar y colocar el pivote de la selección. Sin embargo, esto no tiene un efecto permanente. Solo cambiará temporalmente la posición del pivote para que le ayude a realizar transformaciones en el fotograma seleccionado, pero el punto de pivote real de la capa de dibujo permanecerá igual.
Puede cambiar de forma permanente la posición del punto de pivote de una capa utilizando una de las herramientas de la barra de herramientas de animación avanzada.
- En la barra de herramientas de animación avanzada, seleccione la herramienta
Translate (Traslación),
Rotate (Rotar),
Scale (Escalar) o
Skew (Sesgar).
- Realice una de las siguientes acciones:
- En la vista de línea de tiempo, seleccione la capa a la que desee mover el pivote.
- En la vista de cámara, utilice Ctrl + clic (Windows/Linux) o ⌘ + clic (macOS) en la capa para la que desea mover el pivote.
El punto de pivote  aparece en la vista de cámara.
aparece en la vista de cámara.
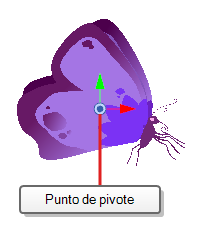
- Mueva el cursor sobre el punto de pivote. Cuando el cursor del ratón se convierta en
 , haga clic y arrástrelo al punto de pivote para cambiar de posición.
, haga clic y arrástrelo al punto de pivote para cambiar de posición.
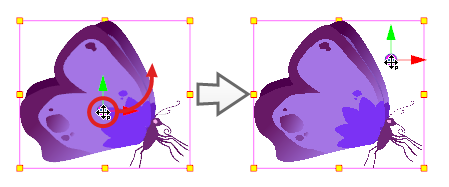
El punto de pivote de la capa ha cambiado de posición. Si la capa se ha animado, su posición se desplazará por las escenas de forma relativa a la cantidad que acaba de desplazar el punto de pivote.
Animación de una capa
Puede animar una capa colocándola en diferentes posiciones, ángulos y tamaños en distintos puntos a lo largo de la línea de tiempo de la escena. Para ello, puede crear fotogramas clave de animación en la capa. Un fotograma clave registra las transformaciones geométricas en una capa en un punto específico en el tiempo. Cuando dos fotogramas clave de animación se encuentren en una capa en diferentes puntos de la línea de tiempo de la escena, Harmony interpolará automáticamente la posición, el ángulo y el tamaño de la capa en cada fotograma entre esos dos fotogramas clave, creando una animación.
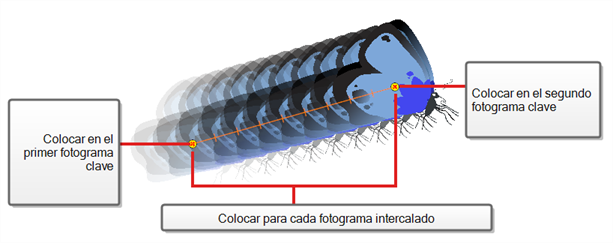
- En la barra de herramientas de herramientas, seleccione la herramienta
Transform (Transformar) o pulse Mayús + T.
- En la barra de herramientas de herramientas, si está seleccionado el modo
Animate Off (Animar desactivado) o
Animate Onion Skin Range (Animar intervalo de papel cebolla), haga clic en él para abrir el menú emergente Animate (Animar) y seleccione
Animate Current Frame (Animar fotograma actual).
-
Si la capa tiene un peg padre:
- Si desea animar en el peg en lugar de en la capa, asegúrese de que el modo
Peg Selection (Selección de peg) esté habilitado en la vista de propiedades de la herramienta.
- Si desea animar directamente en la capa, asegúrese de que el modo
Peg Selection (Selección de peg) esté deshabilitado en la vista de propiedades de la herramienta.
- Si desea animar en el peg en lugar de en la capa, asegúrese de que el modo
- En la vista de línea de tiempo, vaya al primer fotograma.

- En el menú superior, seleccione Animation (Animación) y asegúrese de que la opción Stop-Motion Keyframe (Fotograma clave de Stop-motion) no está marcada. De este modo, Harmony creará la animación automáticamente entre los fotogramas clave de la animación que cree.
- Seleccione la celda donde desee crear el primer fotograma clave.
-
Para crear el primer fotograma clave, realice una de las siguientes acciones:
- En la barra de herramientas de línea de tiempo, haga clic en el botón
Add Keyframe (Agregar fotograma clave).
- Haga clic con el botón derecho y seleccione Add Keyframe (Agregar fotograma clave).
- Pulse F6.
- En la barra de herramientas de línea de tiempo, haga clic en el botón
Se crea un fotograma clave en el primer fotograma de la vista de línea de tiempo.
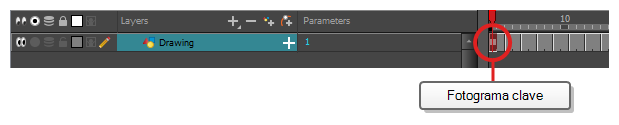
- En la vista de cámara, seleccione el elemento que desea animar y muévalo, rótelo, escálelo o sésguelo de modo que esté en su posición de inicio correcta.
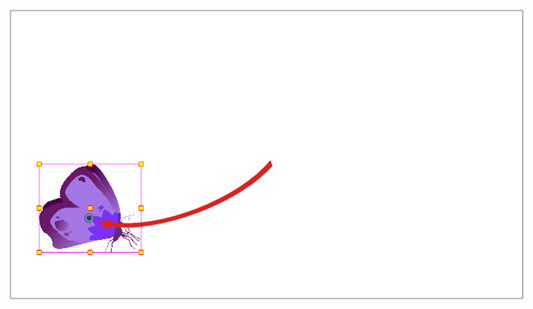
- En la vista de línea de tiempo, vaya al fotograma en el que desea establecer la segunda posición.

- Seleccione la celda donde desee crear el segundo fotograma clave. clic con el botón derecho en la selección y seleccione Insert Keyframe (Insertar fotograma clave).
El segundo fotograma clave aparece en la lista de línea de tiempo, junto con una línea desde el primer fotograma clave al segundo fotograma clave. Esto indica que cada fotograma intercalado se animará mediante Harmony.

-
En la vista de cámara, mueva, rote, escale o sesgue el elemento de modo que esté en su segunda posición correcta.
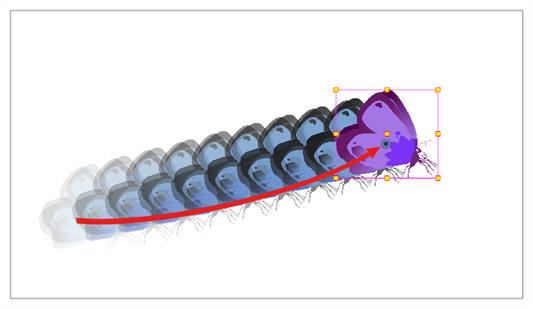
- En la vista de línea de tiempo, seleccione el primer fotograma para retroceder al comienzo de la animación.
- En la barra de herramientas de reproducción, haga clic en el botón
Play (Reproducir) para obtener una vista previa de la animación.