Creación de un boceto de animación
El primer paso para crear una animación sin papel es la creación de un boceto, que es el esqueleto de la animación. Por lo general, empezaría animando la parte más importante de la acción de un personaje. Por ejemplo, para animar un ciclo de andar, comenzará por el movimiento del torso y de las piernas. Después se puede agregar una animación secundaria como la cabeza, los brazos y la ropa.
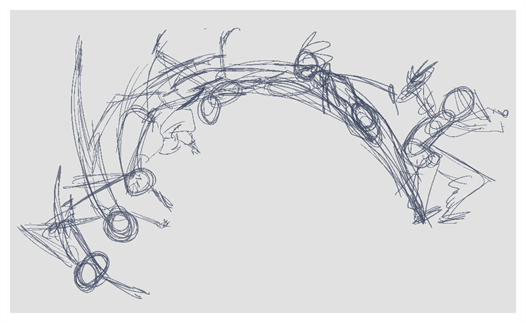
Para que la animación sea satisfactoria, comience animando la acción principal con esbozos básicos y rápidos y, a continuación, agregue los detalles cuando esté satisfecho con el movimiento. Si comienza a animar todos los detalles inmediatamente, perderá mucho tiempo en caso de tener que realizar correcciones, y es probable que la animación tenga una apariencia rígida.
- En la fila superior de la vista de línea de tiempo, haga clic en
Show All Thumbnails (Mostrar todas las imágenes en miniatura) para habilitar el modo Thumbnail (Imagen en miniatura).
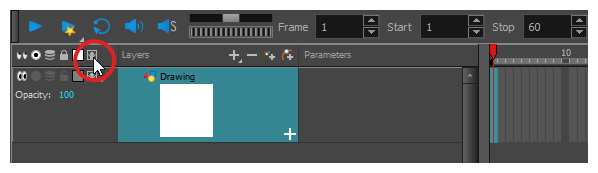
- Pulse Ctrl + U (Windows/Linux) o ⌘ + U (macOS) para abrir el cuadro de diálogo Preferences (Preferencias).
- Seleccione la pestaña Exposure Sheet (Carta de exposición).
- Seleccione la opción Use Current Frame as Drawing Name (Usar fotograma actual como nombre de dibujo). Cuando esta preferencia esté habilitada, los dibujos nuevos se nombrarán con el número de fotograma en el que se crearon.
- En la barra de herramientas de herramientas, seleccione la herramienta
Brush (Pincel) o pulse Alt + B.
- En la vista de color, seleccione un color para el pincel. Es una buena idea elegir un color claro para el boceto de animación. Esto facilitará el proceso de clean up, ya que las líneas oscuras y limpias harán contraste con las líneas esbozadas claras.
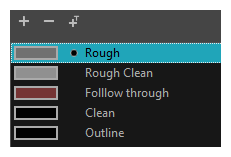
- En la vista de línea de tiempo o de carta de rodaje, seleccione la celda en la que desea que aparezca el primer dibujo.
- En la vista de cámara o de dibujo, dibuje el primer dibujo clave.
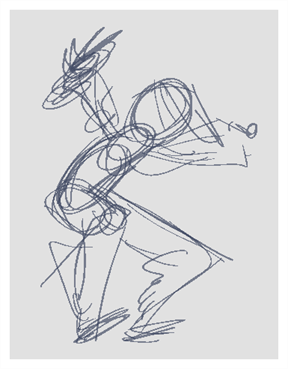
En cuanto dibuje el primer trazo, se crea automáticamente un dibujo en la celda seleccionada.
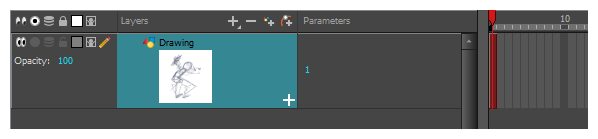
- Aumente el nivel de zoom de la vista de línea de tiempo hasta que vea las imágenes en miniatura dentro de las celdas realizando una de las siguientes acciones:
- Arrastre el control deslizante
 Timeline Zoom (Zoom de línea de tiempo) hacia la derecha.
Timeline Zoom (Zoom de línea de tiempo) hacia la derecha. - Haga clic en la pestaña de la vista de línea de tiempo y pulse 2 de forma reiterada.
- Mueva el cursor del ratón en la vista de línea de tiempo, mantenga pulsado Ctrl (Windows/Linux) o ⌘ (macOS) y gire la rueda del ratón hacia arriba.
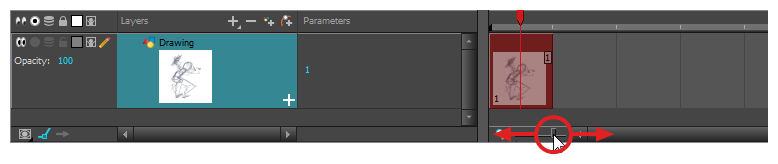
- Con la primera celda aún seleccionada, realice una de las siguientes acciones para marcar el dibujo como dibujo clave. Esto le ayudará a mantener el orden.
- Habilite la barra de herramientas Mark Drawing (Marcar dibujo) seleccionando Windows > Toolbar > Mark Drawing (Ventanas > Barra de herramientas > Marcar dibujo) en el menú superior y, a continuación, haga clic en el botón
Mark Selected Drawings as Key (Marcar como dibujo clave).
- Habilite la barra de herramientas de carta de rodaje centrándose en la carta de rodaje y seleccione Windows > Toolbar > Xsheet (Ventanas > Barra de herramientas > Carta de rodaje) en el menú superior. A continuación, haga clic en el botón
Mark as Key Drawing (Marcar como dibujo clave).
- En el menú de la vista de línea de tiempo, seleccione Drawings > Mark Drawing As > Key Drawing (Dibujos > Marcar dibujo como > Dibujo clave).

- En la vista de línea de tiempo o de carta de rodaje, seleccione la celda en la que desea que aparezca el próximo dibujo clave.

-
En la barra de herramientas de herramientas, haga clic en el botón
Onion Skin (Papel cebolla). Esto mostrará los dibujos anteriores y siguientes en un color claro en la vista de cámara o de dibujo, detrás del dibujo actual, para que pueda utilizarlos como referencias para realizar nuevos dibujos con precisión. Esta opción puede ser útil para dibujar poses de descomposición entre dos poses clave, o para agregar un dibujo intercalado entre otros dos dibujos.
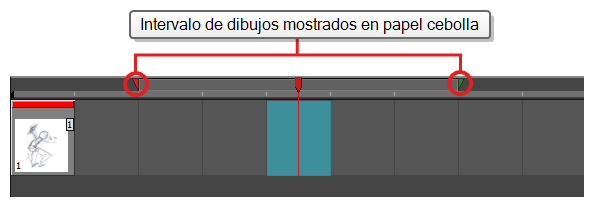
- Asegúrese de que el papel cebolla muestre el primer dibujo clave para que pueda basar el segundo dibujo clave en él. Para llevarlo a cabo, realice una de las siguientes acciones:
- En la vista de línea de tiempo, haga clic y arrastre el marcador de papel cebolla roja para que incluya los dibujos anteriores que desea mostrar en el papel cebolla y, a continuación, haga clic y arrastre el marcador de papel cebolla verde para que incluya los siguientes dibujos que desea mostrar en el papel cebolla.
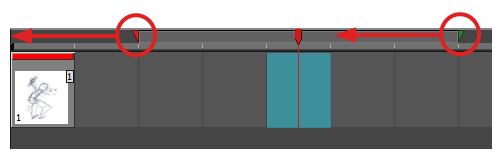
Utilice los botones de la barra de herramientas sobre el espacio de dibujo para ajustar la cantidad de dibujos anteriores y siguientes que se van a incluir en el papel cebolla:
- Para aumentar la cantidad de dibujos anteriores que se van a mostrar, haga clic en el botón
Add Previous Drawing (Agregar dibujo anterior) en la barra de herramientas de la vista de cámara/dibujo.
- Para reducir la cantidad de dibujos anteriores que se van a mostrar, haga clic en el botón
Remove Previous Drawing (Eliminar dibujo anterior) en la barra de herramientas de la vista de cámara/dibujo.
- Para aumentar la cantidad de dibujos siguientes que se van a mostrar, haga clic en el botón
Add Next Drawing (Agregar dibujo siguiente) en la barra de herramientas de la vista de cámara/dibujo.
- Para reducir la cantidad de dibujos siguientes que se van a mostrar, haga clic en el botón
Remove Next Drawing (Eliminar dibujo siguiente) en la barra de herramientas de la vista de cámara/dibujo.
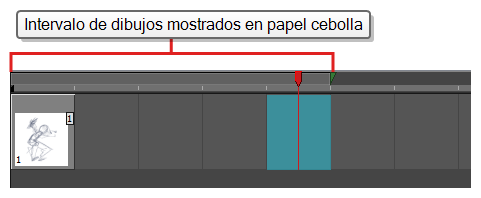 NOTA En la vista de dibujo, puede utilizar la barra de herramientas de papel cebolla para que el papel cebolla solo muestre tipos específicos de dibujos, como dibujos clave o descomposiciones. Tenga en cuenta que esto no funciona en la vista de cámara.
NOTA En la vista de dibujo, puede utilizar la barra de herramientas de papel cebolla para que el papel cebolla solo muestre tipos específicos de dibujos, como dibujos clave o descomposiciones. Tenga en cuenta que esto no funciona en la vista de cámara.
- Cree un nuevo dibujo vacío mediante una de las siguientes acciones:
- En la barra de herramientas de línea de tiempo o de carta de rodaje, haga clic en el botón
Create Empty Drawing (Crear dibujo vacío).
- Pulse Alt + Mayús + R.
- En la vista de cámara o de dibujo, dibuje el segundo dibujo clave.
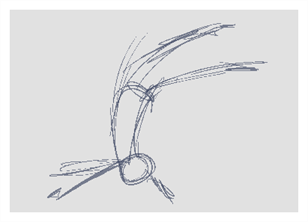

- En la vista de carta de rodaje o de línea de tiempo, identifique el dibujo como dibujo clave.
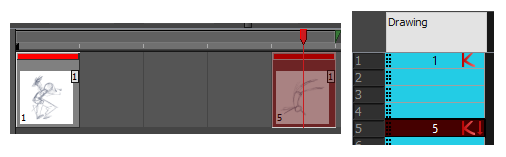
-
En la vista de línea de tiempo o de carta de rodaje, seleccione una celda entre los dos dibujos clave.

- Al usar los marcadores de papel cebolla, asegúrese de que el papel cebolla cubra tanto el primer como el último dibujo.
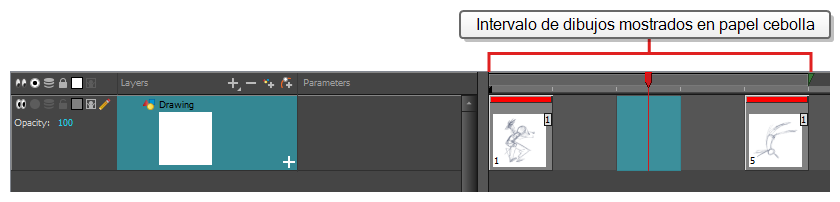
- Cree un nuevo dibujo vacío mediante una de las siguientes acciones:
- En la barra de herramientas de línea de tiempo o de carta de rodaje, haga clic en el botón
Create Empty Drawing (Crear dibujo vacío).
- Pulse Alt + Mayús + R.
- En la vista de cámara o de dibujo, dibuje la nueva pose.
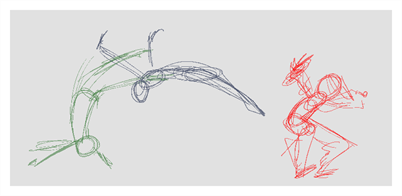
- En la vista de línea de tiempo o de carta de rodaje, seleccione una nueva celda y repita los pasos anteriores para cada nuevo dibujo.
Revisión de la animación
Al realizar un flipping por los dibujos se puede ver si los dibujos en los que se está trabajando conectan bien entre sí y crean la ilusión de movimiento adecuada. Puede desplazarse rápidamente por los dibujos con los atajos de teclado para ir al dibujo anterior e ir al dibujo siguiente
- En la vista de línea de tiempo o de carta de rodaje, seleccione el dibujo desde donde desee desplazarse.
- Realice una de las siguientes acciones:
- Pulse F para ir al dibujo anterior.
- Pulse G para ir al dibujo siguiente.
- Pulse ambos atajos de forma reiterada con rapidez para desplazarse por los dibujos hacia atrás o hacia delante.
- Cambie a la vista de dibujo.
- En el menú superior, seleccione Windows > Toolbars > Easy Flipping (Ventanas > Barras de herramientas > Flipping sencillo) para habilitar la barra de herramientas de flipping sencillo.

- En la barra de herramientas de flipping sencillo, haga clic en el botón
Previous (Anterior) o
Next (Siguiente) para ver el dibujo anterior o siguiente de la animación.
- Para mostrar los dibujos del primer fotograma después de llegar al último fotograma de la animación, seleccione la opción Loop (Bucle).
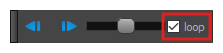
- Mueva el control deslizante hacia la derecha para desplazarse hacia delante y hacia la izquierda para desplazarse hacia atrás por los dibujos.
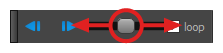
Cuanto más mueva el control deslizante hacia la izquierda o la derecha, más deprisa se desplazarán los dibujos.
- En el campo Preroll (Preprocesamiento), introduzca la cantidad de dibujos por los que desplazarse automáticamente antes y después del dibujo actual.
- En el campo FPS, introduzca la velocidad a la que desee desplazarse automáticamente por los dibujos en fotogramas por segundo.
- Haga clic en el botón
Easy Flip (Flip sencillo) para desplazarse automáticamente por los dibujos en función de la configuración de Preroll (Preprocesamiento) y FPS.
Cuando el boceto de animación esté terminado, reprodúzcalo para asegurarse de que es lo que se esperaba antes de continuar con el siguiente paso.
-
En la vista de línea de tiempo, haga clic en el botón del modo
Solo a la izquierda de cada capa que desee ver durante la reproducción en la vista de línea de tiempo para habilitar el modo
Solo en estas capas.
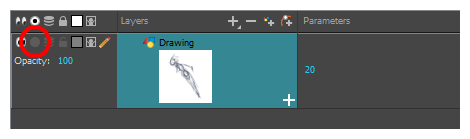
Cuando una o más capas tengan habilitado el modo Solo, únicamente se mostrarán las capas que tengan este modo habilitado, y las otras capas quedarán ocultas.
- En la vista de línea de tiempo, mueva el cabezal rojo al primer fotograma de la animación y haga clic en el botón Start (Iniciar) en la barra de herramientas de línea de tiempo. A continuación, mueva el cabezal al último fotograma de la animación y haga clic en el botón Stop (Detener).
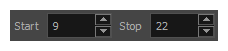
- En la barra de herramientas de reproducción, haga clic en el botón
Loop (Bucle) para habilitar la opción de bucle durante la reproducción.
- En la barra de herramientas de reproducción, haga clic en el botón
Play (Reproducir) para comenzar la reproducción.
Limpieza
Una vez que se haya completado el boceto de animación, es el momento de limpiarlo y tintarlo. A este paso también se le denomina trazado. Consiste en trazar líneas sólidas y limpias sobre el boceto de animación para cerrar las zonas abiertas. Es el paso final de la animación sin papel antes del paso de ink and paint.
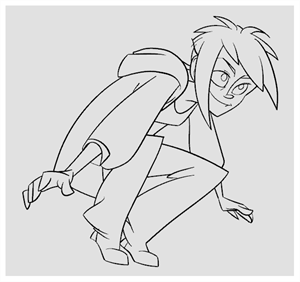
En una animación tradicional, los dibujos de clean up se suelen trazar en una nueva hoja de papel con el boceto debajo, que se puede ver con la mesa de luz del disco de animación. Del mismo modo, en Harmony, tendrá que agregar una nueva capa de dibujo en el dibujo donde desee dibujar dibujos de clean up. Cuando haya terminado la limpieza, simplemente puede desactivar la capa que contiene el boceto de animación para que no aparezca en la animación final. Este enfoque también permite mantener los bocetos y los dibujos de clean up intactos y administrarlos de manera independiente.
En la vista de cámara, verá el boceto de animación mientras trabaja en la capa de clean up. Si prefiere trabajar en la vista de dibujo, puede habilitar la mesa de luz para mostrar el boceto de animación mientras realiza trazados en la capa de clean up.
- En la vista de línea de tiempo, cambie el nombre de la capa en la que creó el boceto de animación haciendo doble clic en su nombre e introduciendo el nuevo nombre, por ejemplo: "Boceto".
- En la vista de línea de tiempo, agregue una capa realizando una de las siguientes acciones:
- En la barra de herramientas de capas de la vista de línea de tiempo, haga clic en el botón
Add Drawing Layer (Agregar capa de dibujo).
- Pulse Ctrl + R (Windows/Linux) o ⌘ + R (macOS).
Aparece el cuadro de diálogo Add Drawing Layer (Agregar capa de dibujo).
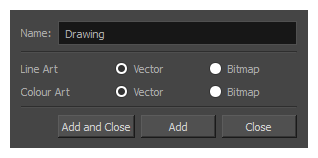
- En el campo Name (Nombre), escriba el nombre de la nueva capa, por ejemplo: "Clean-up".
- Seleccione si desea que la capa Line Art (Líneas) sea Vector o Bitmap (Mapa de bits).
- Seleccione si desea que la capa Colour Art (Capa de color) sea Vector o Bitmap (Mapa de bits).
- Haga clic en Add and Close (Agregar y cerrar) para agregar una nueva capa y cerrar la ventana.
Se agrega a la vista de línea de tiempo una nueva capa de dibujo.
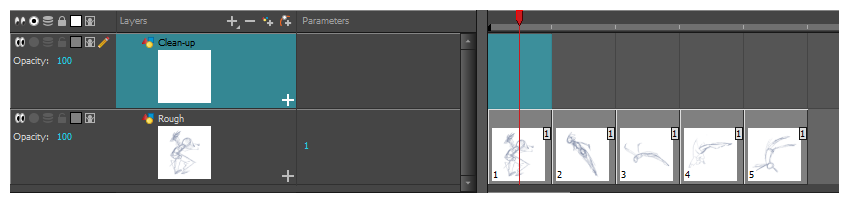
- En la vista de línea de tiempo, haga clic en el icono
Lock (Bloquear) de la capa que contiene el boceto de animación para impedir que dicha capa se pueda seleccionar en la vista de cámara.
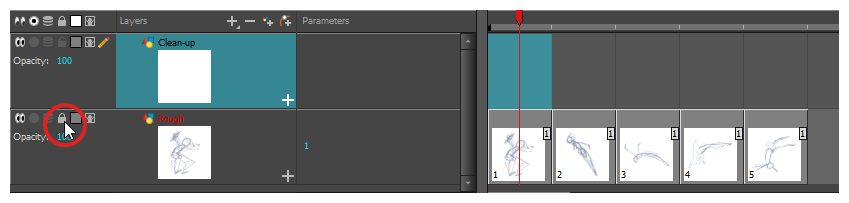
- En la vista de línea de tiempo o de carta de rodaje, seleccione la celda de la nueva capa que corresponda al primer dibujo clave del boceto de animación.
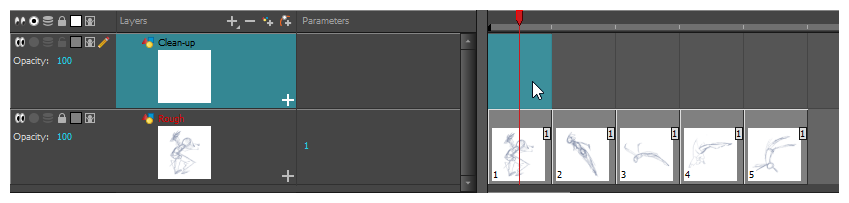
- En la barra de herramientas de herramientas, seleccione una herramienta de dibujo, como la herramienta
Pencil (Lápiz).
- En la vista de color, seleccione un color para trazar la animación. Seleccione un color oscuro intenso, como el negro, para asegurarse de conseguir un contraste adecuado con el color claro del boceto de animación.
- En la vista de cámara o de dibujo, comience a trazar el primer dibujo clave.

NOTA Si las capas de superposición están en medio, puede deshabilitarlas temporalmente haciendo clic en su botónEnable/Disable (Habilitar/deshabilitar) en la vista de línea de tiempo para que solo se muestren el boceto de animación y las capas de clean up.
- En la vista de línea de tiempo o de carta de rodaje, seleccione la siguiente celda que corresponde a un boceto de dibujo.
- En la barra de herramientas de herramientas, haga clic en el botón
Enable Onion Skin (Habilitar papel cebolla) para habilitar el papel cebolla.
- Asegúrese de que el papel cebolla muestre el dibujo de clean up anterior realizando una de las siguientes acciones:
- En la vista de línea de tiempo, haga clic y arrastre el marcador de papel cebolla roja para que incluya los dibujos anteriores que desea mostrar en el papel cebolla y, a continuación, haga clic y arrastre el marcador de papel cebolla verde para que incluya los siguientes dibujos que desea mostrar en el papel cebolla.
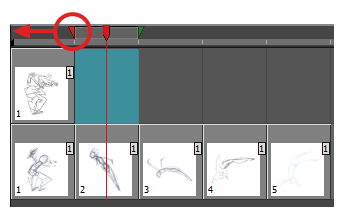
Utilice los botones de la barra de herramientas sobre el espacio de dibujo para ajustar la cantidad de dibujos anteriores y siguientes que se van a incluir en el papel cebolla:
- Para aumentar la cantidad de dibujos anteriores que se van a mostrar, haga clic en el botón
Add Previous Drawing (Agregar dibujo anterior) en la barra de herramientas de la vista de cámara/dibujo.
- Para reducir la cantidad de dibujos anteriores que se van a mostrar, haga clic en el botón
Remove Previous Drawing (Eliminar dibujo anterior) en la barra de herramientas de la vista de cámara/dibujo.
- Para aumentar la cantidad de dibujos siguientes que se van a mostrar, haga clic en el botón
Add Next Drawing (Agregar dibujo siguiente) en la barra de herramientas de la vista de cámara/dibujo.
- Para reducir la cantidad de dibujos siguientes que se van a mostrar, haga clic en el botón
Remove Next Drawing (Eliminar dibujo siguiente) en la barra de herramientas de la vista de cámara/dibujo.
- En la vista de cámara, trace el siguiente dibujo.

- Repita los pasos anteriores para cada dibujo.