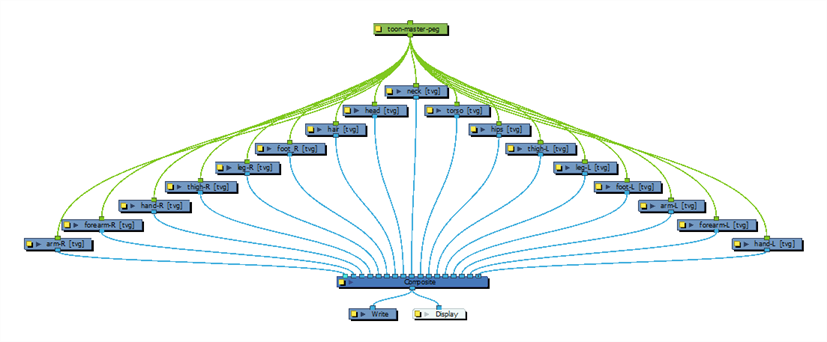En Harmony, un rig de personaje es básicamente una plantilla basada en el modelo del personaje, pero en la cual todas las partes móviles están divididas en distintas capas y ordenadas en una jerarquía que facilita la animación digital, también conocida como animación cut-out.
Para realizar un rig de personaje, en primer lugar debemos asegurarnos de tener un modelo de personaje del que partir. Si tiene un dibujo de un personaje disponible, impórtelo en una nueva escena y, a continuación, ajuste la escala y colóquelo a su gusto. De lo contrario, puede dibujar el modelo del personaje directamente en Harmony. Una vez que tenga listo un modelo, podemos comenzar a descomponerlo en partes para crear el rig con él.
Se pueden emplear muchas técnicas para descomponer una marioneta. En esta sección, aprenderá uno de los métodos más comunes y sencillos. Para la primera descomposición de personaje, siga estas instrucciones para hacerse una idea de cómo funciona Harmony. Una vez que conozca las funciones y comandos básicos de Harmony, podrá crear sus propias técnicas para cumplir las necesidades de su producción.
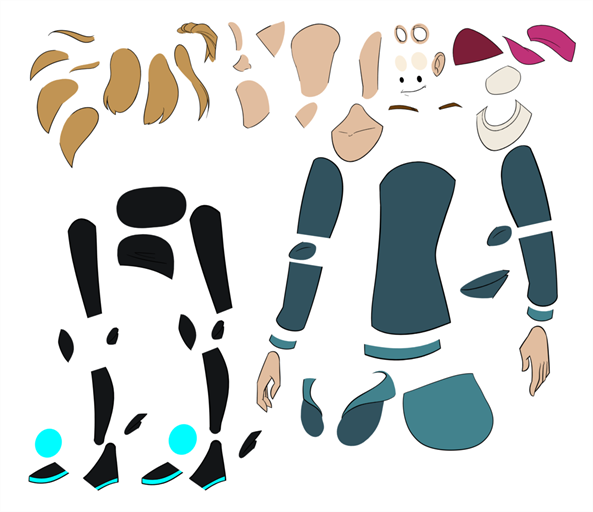
Dibujo de las piezas
La técnica de descomposición principal que se muestra es el trazado del modelo.
- En la vista de línea de tiempo, agregue una nueva capa de dibujo para cada parte del cuerpo que desee separar. Puede pulsar Ctrl + R (Windows/Linux) o ⌘ + R (macOS) para agregar nuevas capas de dibujo.
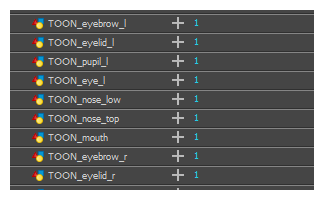
- En la vista de línea de tiempo, seleccione la primera celda de la capa en la que desea dibujar la parte.

- En la barra de herramientas de herramientas, seleccione la herramienta de dibujo que desee. Existen dos métodos que se suelen utilizar para dibujar las partes de un modelo de personaje cut-out:
- Utilizar la herramienta
Pencil (Lápiz) y suavizar las líneas con la herramienta
Smooth Editor (Editor suave).
- Utilizar la herramienta
Polyline (Polilínea). Este método permite dibujar con gran precisión, pero puede llevar más tiempo.
Estos métodos garantizan que cada parte se realice con el menor número de puntos posible, para que sean fáciles de manipular, modificar o volver a dibujar.
- En la vista de color, seleccione una muestra de color. Si todavía no ha creado ninguna paleta para el personaje, consulte Cómo pintar.
- Si prefiere trabajar en la vista de dibujo, realice una de las siguientes acciones para mostrar las demás capas con colores descoloridos:
- En la barra de herramientas de la vista de dibujo, haga clic en el botón
Light Table (Mesa de luz).
- Pulse Mayús + L.
- En la vista de cámara o de dibujo, dibuje la nueva parte.
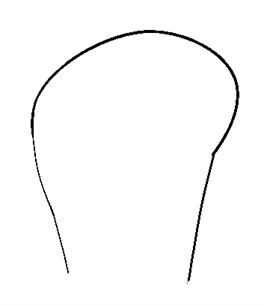
- Si desea cerrar una forma abierta sin dibujar un contorno visible, puede dibujar una línea visible con la herramienta
Stroke (Línea vectorial transparente).
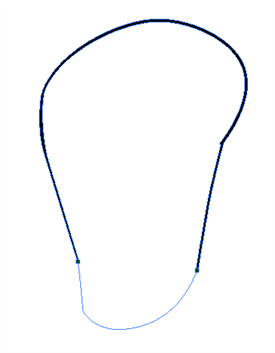
- En la barra de herramientas de herramientas, seleccione la herramienta
Paint (Pintar) o pulse
Paint Unpainted (Pintar área no pintada) para colorear el dibujo.
- En la vista de color, cree el color de relleno deseado si no se encuentra todavía en la paleta y, a continuación, selecciónelo.
- En la vista de cámara o de dibujo, pinte el dibujo.
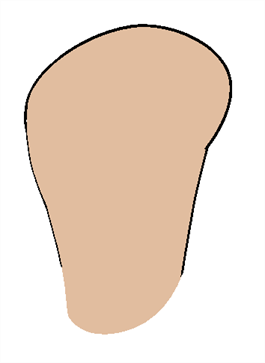
- En la barra de herramientas de herramientas, seleccione la herramienta
Select (Seleccionar). Seleccione el dibujo y acople las líneas haciendo clic en el botón
Flatten (Acoplar) de la vista de propiedades de la herramienta.
- Si las líneas están compuestas por varios trazos de lápiz, puede que desee combinarlas en una única línea de lápiz fluida. Mediante la herramienta Select (Seleccionar), seleccione las líneas de lápiz que se deben combinar y, en la vista de propiedades de la herramienta, haga clic en el botón
Merge Pencil Lines (Combinar líneas de lápiz).
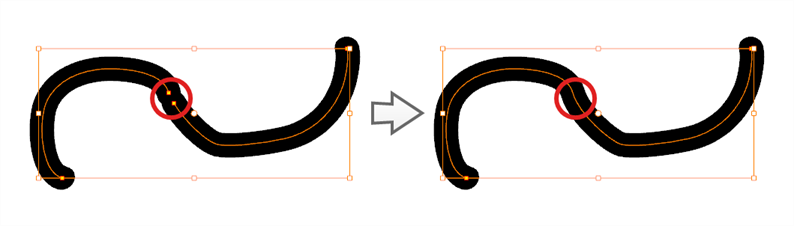
- Repita todo el proceso para cada parte del cuerpo que desee que se pueda animar.
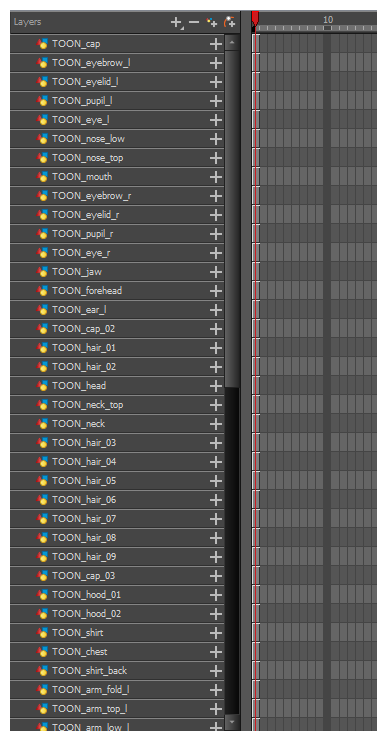
Adición de pegs
Los pegs son un tipo especial de capa que no contiene ningún dibujo. Solo se utilizan para compensar y transformar dibujos que estén debajo de su jerarquía, sin transformar directamente los dibujos.
Al crear un rigging o configurar una escena, se recomienda emparentar pegs a cada una de las capas de dibujo. De este modo, se permite mantener los fotogramas clave y los dibujos de animación en capas separadas, lo que facilita el trabajo sobre la posición y exposición de las capas de dibujo por separado en la vista de línea de tiempo. También facilita la creación de una jerarquía de las partes del cuerpo que se pueden animar juntas y por separado.

Si desea animar solo sobre pegs, puede activar el modo Peg Selection (Selección de peg) de la herramienta Transform (Transformar) en la vista de propiedades de la herramienta. También puede deshabilitar las capas de dibujo de animación para que solo se puedan animar los pegs.
- En la vista de línea de tiempo, seleccione todas las capas.
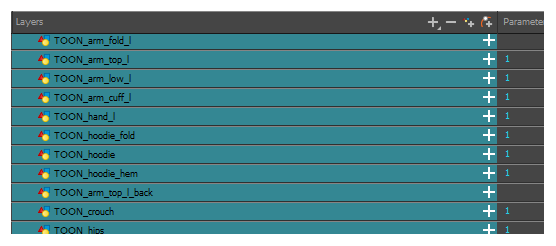
- En la barra de herramientas de capa de línea de tiempo, haga clic en el botón
Add Peg (Agregar peg) para agregar un peg padre a todas las capas seleccionadas.
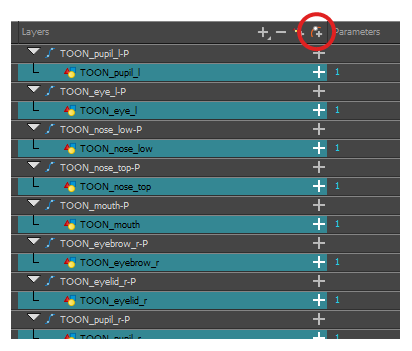
Al crear capas o pegs en la vista de línea de tiempo, la vista de nodos puede tener un aspecto desordenado.
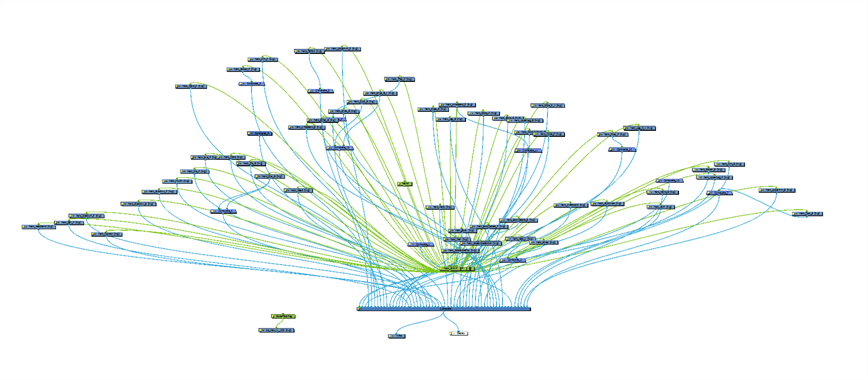
- En la vista de nodos, seleccione todos los nodos y, en la barra de herramientas de vista de red, haga clic en el botón
Order Network Down (Orden de red descendente).
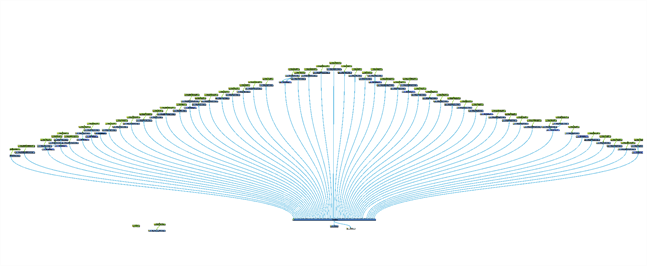
- En la vista de nodos, seleccione todas las capas de dibujo para las que desea crear pegs.
- Pulse Ctrl + Mayús + P (Windows/Linux) o ⌘ + Mayús + P (Mac OS X)
- Los pegs se crean, se nombran y se conectan a sus capas de dibujo hijas. No se conectarán automáticamente si el puerto superior de la capa de dibujo ya está conectado a otro nodo.
- Si los nodos están desordenados, seleccione todos los nodos y, en la barra de herramientas de vista de red, haga clic en el botón
Order Network Down (Orden de red descendente).
Creación de una jerarquía de capas
Harmony permite crear el rig en una jerarquía elaborada, lo que permite a su vez establecer qué partes del rig deben influir en otros miembros y cómo pueden moverse de forma independiente. Por ejemplo, al crear un rigging del brazo de un personaje simple, puede hacer que la capa del antebrazo sea hija de la capa del brazo, y que la capa de la mano sea hija de la capa del antebrazo. De esta manera, si el personaje mueve el antebrazo, la mano también lo hará, y si mueve el brazo, el antebrazo y la mano también lo harán.
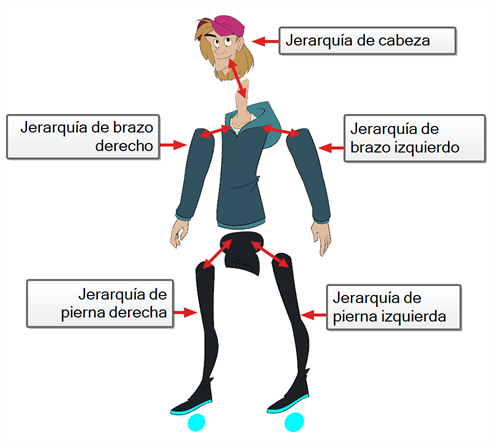
Al crear un rig de personaje básico, debe tener al menos una jerarquía para cada brazo y cada pierna. Puede crear una jerarquía que vaya desde el torso, el cuello y la cabeza, y crear un rig de los brazos al torso y otro de las piernas a las caderas. Esto crearía una jerarquía como esta:
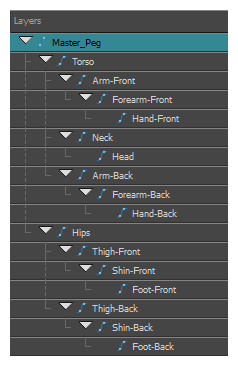
- En el área izquierda de la vista de línea de tiempo, seleccione la capa que desee que sea la capa hija.
- Arrastre el hijo y colóquelo sobre la capa que desee que sea la capa padre. Asegúrese de no colocar la capa hija entre dos capas.
- Repita el proceso hasta que haya creado una jerarquía que manipule todas las partes del personaje, con un peg maestro en la raíz. Al crear un rig, si desea que varias capas tengan un padre común, pero ninguna de las partes existentes del rigging puede servir como dicho padre, cree un nuevo peg y anide esas capas debajo de dicho peg.
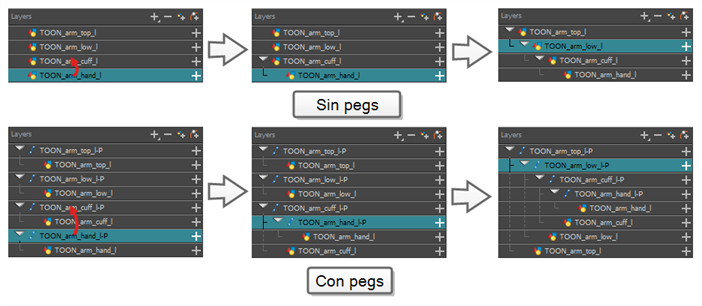
- Coloque los nodos como si estuvieran en un árbol que representa su jerarquía, con los nodos más altos en la parte superior y los nodos más bajos en la parte inferior.
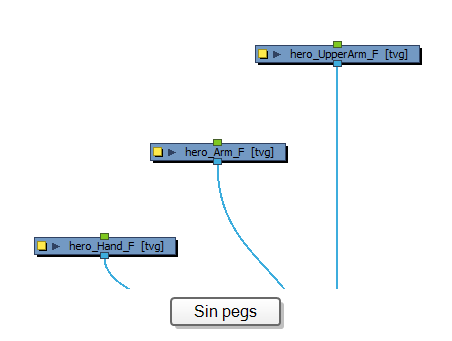
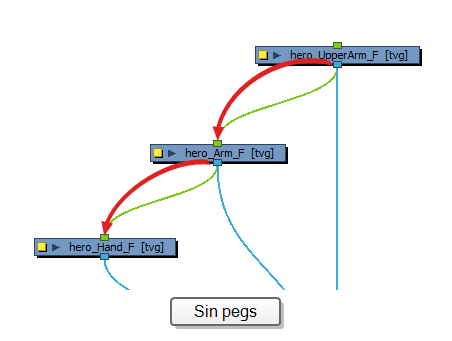
- Arrastre un cable desde el puerto de salida (inferior) de un nodo que desee convertir en un nodo padre.
- Conecte el cable al puerto de entrada (superior) del nodo que desee que sea su nodo hijo.
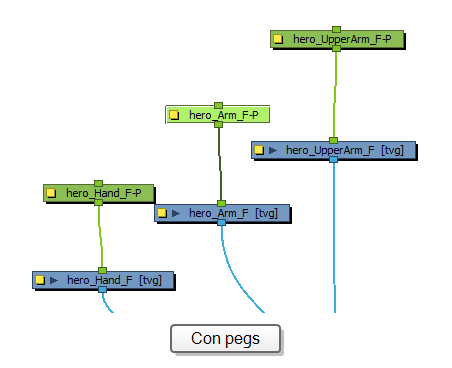
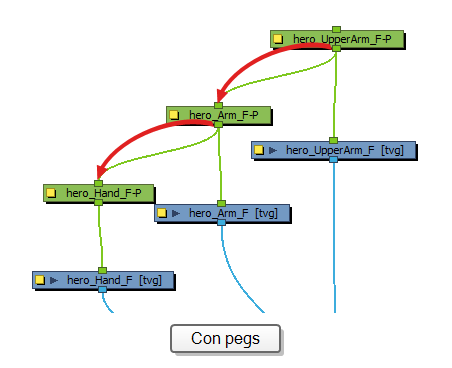
- Repita el proceso hasta que haya creado una jerarquía que manipule todas las partes del personaje, con un peg maestro en la raíz. Al crear un rig, si desea que varias capas tengan un padre común, pero ninguna de las partes existentes del rigging puede servir como dicho padre, cree un nuevo peg y anide esas capas debajo de dicho peg.
Al crear un rigging, tenga en cuenta que el orden de las capas en la vista de línea de tiempo afecta al orden en que se representan. Las capas de la parte superior de la lista se representarán sobre las capas de la parte inferior de la lista.
- En la barra de herramientas de herramientas, seleccione la herramienta
Transform (Transformar).
- En la vista de línea de tiempo, de nodos o de cámara, seleccione la capa que desea desplazar.
- Si ha seleccionado la capa en la vista de línea de tiempo o de nodos, haga clic en la pestaña de la vista de cámara para establecer el enfoque en esta vista.
- Realice una de las siguientes acciones:
- Para realizar un desplazamiento pequeño de la capa hacia delante, pulse Alt + flecha abajo.
- Para realizar un desplazamiento pequeño de la capa hacia atrás, pulse Alt + flecha arriba.
Peg maestro
El rig del personaje siempre debe tener un peg maestro que se conecta a todas sus partes. El peg maestro permite manipular todo el rig desde una única capa, sin necesidad de manipular cada parte individual. Esto es útil para colocar y escalar el personaje en relación a la escena, así como para animar la trayectoria del personaje cuando tiene que moverse entre las áreas de la escena.
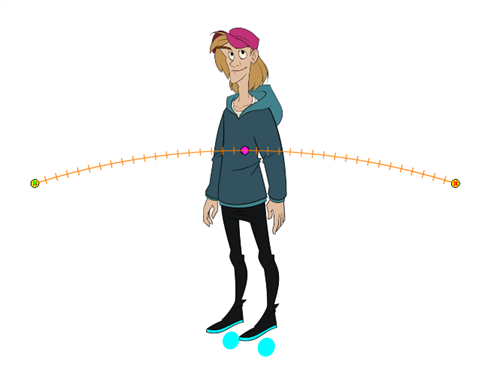
- En la vista de línea de tiempo, seleccione la capa superior.
- En la vista de línea de tiempo, haga clic en el botón
Add Peg (Agregar peg).
Se agrega a la línea de tiempo un nuevo peg al que queda emparentada la capa seleccionada.
- Asigne el nombre
Mastermás el nombre del personaje al nuevo peg.
- En la vista de línea de tiempo, seleccione todas las capas que desee conectar al nuevo peg. Recuerde que la capa superior ya es un hijo del peg, así que no lo incluya en la selección.
- Arrastre la selección SOBRE la capa del peg para emparentar todas las piezas del personaje al peg. Si se agregan capas encima de las capas que ya tienen padres, mueva dicha capa con padres de nuevo a la parte superior de la pila de capas.
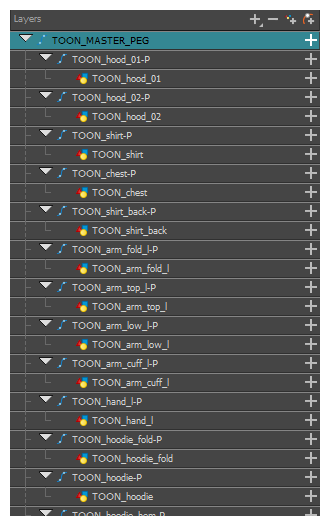
- En la vista de nodos, mantenga pulsado Ctrl (Windows/Linux) o ⌘ (macOS) y seleccione los nodos que desee adjuntar al nuevo peg.
- Realice una de las siguientes acciones:
- En el menú de la vista de nodos, seleccione Insert > Peg (Insertar > Peg).
- Pulse Ctrl + P (Windows/Linux) o ⌘ + P (macOS).
- Cambie el nombre del nuevo peg
Mastery el nombre del personaje.