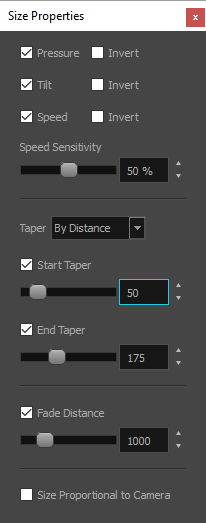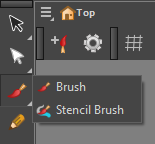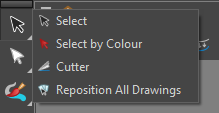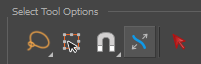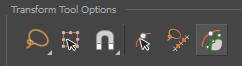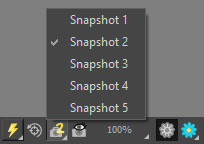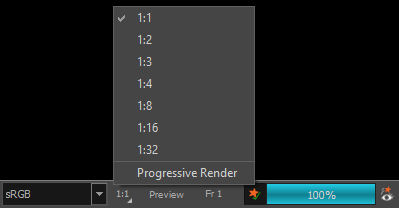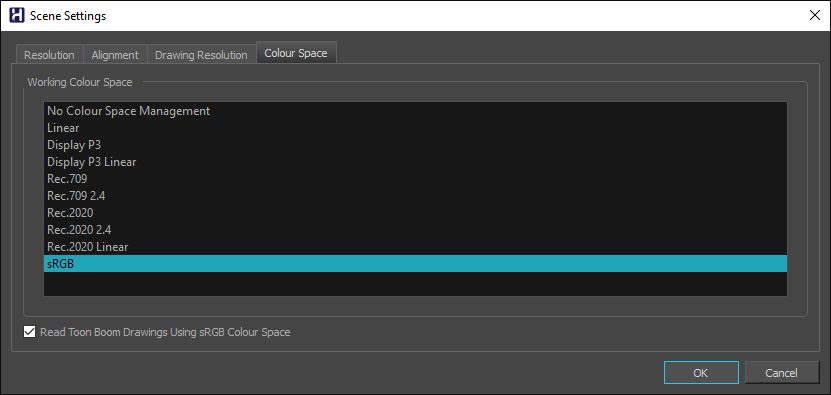Toon Boom Harmony 21
Esta es la lista de cambios de Harmony 21; versión 21.0.0.17367 (2020-09-01):
- Herramientas de dibujo
- Línea de tiempo
- Animación
- Cámara y composición
- Rendimiento
- Pipeline de juegos
- Librería
- WebCC
- Comandos
- Correcciones
Herramientas de dibujo
| Característica | Descripción |
|---|---|
| Nuevos parámetros de la herramienta Brush (Pincel) |
Para darle más control sobre el aspecto de la herramienta Brush (Pincel), hay nuevas opciones disponibles para controlar dinámicamente el tamaño, el flujo, la opacidad y el ángulo de la punta del pincel cuando se usa una tableta de dibujo. Tamaño, flujo y opacidad
Orientación de la punta del pincel
|
| Herramienta Stencil Brush (Pincel de patrón) |
Ya está disponible una nueva herramienta Stencil Brush (Pincel de patrón) en Harmony. Se encuentra en el menú desplegable de la herramienta Brush (Pincel) de la barra de herramientas de herramientas.
La herramienta Stencil Brush (Pincel de patrón) dispone de dos modos: Repaint Brush Mode (Modo de pincel de repintado) y Overlay Brush Mode (Modo de pincel de superposición). Los dos modos están disponibles en las propiedades de la herramienta Stencil Brush (Pincel de patrón), en el menú desplegable de los ajustes preestablecidos del pincel.
En Repaint Brush Mode (Modo de pincel de repintado), el trabajo existente se reemplaza y se vuelve a pintar, ignorando las zonas vacías. En Overlay Brush Mode (Modo de pincel de superposición), el trabajo existente se utiliza como una máscara para generar nuevas pinceladas que se agregan encima, dejando el trabajo existente intacto. Se puede utilizar una selección de varias capas cuando Overlay Brush Mode (Modo de pincel de superposición) está activo. Con varias capas seleccionadas, la unión del trabajo en todas las capas seleccionadas se utiliza como la máscara, mientras que en la capa superior, la capa activa, será donde se creen las nuevas pinceladas. |
| Modos de corte de líneas individuales y varias líneas |
La herramienta Cutter (Cuchilla) ahora tiene dos modos de corte de gestos disponibles en la vista de propiedades de herramienta.
|
| Herramienta Select by Colour (Seleccionar por color) |
Ahora se puede acceder directamente a la herramienta Select by Colour (Seleccionar por color), que en versiones anteriores solo estaba disponible como modo en las propiedades de la herramienta Select (Seleccionar), desde la barra de herramientas de herramientas y el menú Drawing Tools (Herramientas de dibujo) para un flujo de trabajo más rápido.
La capacidad de crear un atajo de teclado para esta herramienta también se ha agregado en la categoría Drawing Mode (Modo de dibujo). |
| Anular la selección de varias pinceladas | Ahora se puede anular la selección de varias pinceladas cuando se utiliza la herramienta Select (Seleccionar) manteniendo pulsadas las teclas Mayús + Alt (Shift+Option en macOS). Le permite eliminar rápidamente varias pinceladas de una selección sin tener que hacer clic en cada una de forma individual. |
| Scale Pencil Line Thickness (Escalar grosor de línea de lápiz) |
Se ha agregado una nueva opción denominada Scale Pencil Line Thickness (Escalar grosor de línea de lápiz) a las propiedades de la herramienta Select (Seleccionar).
Cuando está habilitada, el grosor de las líneas creadas con la herramienta Pencil (Lápiz) o con cualquiera de las herramientas de forma se escalará al utilizar la herramienta Select (Seleccionar) para transformarlas. |
Línea de tiempo
| Característica | Descripción |
|---|---|
| Extend Exposure for Scene Duration (Extender exposición durante escena) | Se ha agregado una nueva opción denominada Extend Exposure for Scene Duration (Extender exposición durante escena) al cuadro de diálogo Add Drawing Layer (Agregar capa de dibujo). Esta nueva opción le permite crear y extender rápidamente una nueva exposición de dibujo en un solo paso al agregar una nueva capa de dibujo. |
| Reorganizar capas de sonido | Ahora es posible reorganizar las capas de sonido arrastrándolas y colocándolas dentro de la sección de capas de sonido de la línea de tiempo. |
| Bloquear capas de sonido | Ahora dispone de un botón de bloqueo en las capas de sonido de la línea de tiempo para evitar modificaciones de tiempo por accidente en las pistas de audio. |
| Cambiar el nombre de capas de sonido | Las capas de sonido ahora se pueden cambiar de nombre directamente desde la línea de tiempo haciendo doble clic en el nombre. |
Animación
| Característica | Descripción |
|---|---|
| Mixed Manipulation Mode (Modo de manipulación mixta) |
El nuevo botón Mixed Manipulation Mode (Modo de manipulación mixta) disponible en las propiedades de la herramienta Transform (Transformar) permite manipular varias selecciones y combinaciones de Curve Deformer (Deformador de curva), Free Form Deformer (Deformador con forma libre), Drawings (Dibujos) y Pegs juntas utilizando la herramienta Transform (Transformar).
Cuando se activa el botón Mixed Manipulation Mode (Modo de manipulación mixta) en las propiedades de la herramienta Transform (Transformar), el manipulador del cuadro de límite permite realizar operaciones de escala, movimiento, rotación y sesgo en todos los elementos seleccionados juntos. |
| Nodo Rigid Point Deform Node (Deformación de punto rígido) |
El nuevo nodo Rigid Point Deform (Deformación de punto rígido) es un tipo de deformador ponderado que utiliza la posición de pegs para aplicar transformaciones. Da prioridad a las transformaciones rígidas frente a las deformaciones que preservan la integridad del dibujo. Se utiliza en conjunto con el nodo Weighted Deform (Deformación ponderada) y es muy útil para el seguimiento y la deformación de texturas en personajes y superficies animadas. |
Herramienta Capture Motion (Capturar movimiento)  |
La nueva herramienta denominada Capture Motion (Capturar movimiento) se puede utilizar para registrar la posición y el movimiento del ratón, y aplicarlos como una ruta de animación a las capas de dibujo y pegs. Es una manera fácil de crear rutas de animación para las capas de dibujo y pegs. La herramienta está disponible en la barra de herramientas de animación avanzada, así como en el menú Animation Tools (Herramientas de animación). |
| Mejoras del manipulador de deformador |
Las mejoras del manipulador de deformador que se pueden habilitar mediante el botón Show Manipulator (Mostrar manipulador) de la barra de herramientas de deformación son las siguientes:
|
| Show Deformation Mesh (Mostrar malla de deformación) |
Ahora se puede visualizar la malla de deformación de un deformador mediante la nueva opción Show Deformation Mesh (Mostrar malla de deformación).
El botón Show Deformation Mesh (Mostrar malla de deformación) se puede agregar a la barra de herramientas de deformación a través de Toolbar Manager (Administrador de barras de herramientas) haciendo clic con el botón derecho en la barra de herramientas de deformación y seleccionando Customize (Personalizar) en el menú. |
| Desplazamiento pequeño de puntos de deformación con la herramienta Rigging | La herramienta Rigging ahora permite desplazamientos pequeños de puntos del deformador utilizando las teclas de flecha. Esta opción permite un posicionamiento preciso de los puntos mientras se crean los deformadores. |
Cámara y composición
| Característica | Descripción |
|---|---|
| Nodo Shine Effect (Efecto de brillo) |
El nuevo nodo Shine Effect (Efecto de brillo) en Harmony 21 se puede utilizar para crear efectos como luz brillante que procede de detrás de un objeto o rayos de luz que brillan a través de las nubes. Sin tener que crear una red de nodos compleja, el nodo Shine Effect (Efecto de brillo) replica la colocación de una fuente de luz detrás de un objeto y proyecta rayos de luz alrededor del objeto dado. Este nuevo nodo está disponible en la categoría Blur (Desenfoque) de la librería de nodos.
|
| Nuevos nodos Timing (Tiempo) |
Ya están disponibles los nuevos nodos de efectos que permiten cambiar el tiempo y el orden de los fotogramas en Harmony. Los siguientes nodos están disponibles en la categoría Timing (Tiempo) de la librería de nodos. Los nodos Hold Timing (Tiempo de hold) y Hold Transformation Timing (Tiempo de transformación de hold) se utilizan para definir fotogramas hold y son útiles para colocar contenido en doses. Los nodos Loop (Bucle) y Loop Transformation (Transformación en bucle) se pueden utilizar para un intervalo de fotogramas para repetirlos en modo bucle o ping-pong. Los nodos Retime (Resincronización) y Retime Transformation (Transformación de resincronización) se utilizan para desplazar la imagen o las transformaciones un número de fotogramas determinado y se pueden utilizar para reorganizar fotogramas en el orden deseado. |
| Superposición de cuadrícula de proporciones |
Ahora se puede mostrar una cuadrícula de proporciones en la vista de cámara de Harmony para mejorar el balance y las proporciones de las escenas.
La cuadrícula de proporciones se puede activar desde la barra de estado de la vista de cámara y se desplaza junto con el fotograma de la cámara a medida que se mueve. La cuadrícula se divide en tres en cada eje de forma predeterminada para crear una regla de cuadrícula de tercios. El número de divisiones se puede cambiar en la pestaña Camera (Cámara) de Preferences (Preferencias). |
| Instantáneas de la vista de cámara |
El botón Take Snapshot (Tomar instantánea) de la barra de estado de la vista de cámara ahora incluye un menú desplegable con cinco espacios disponibles para almacenar instantáneas.
Se pueden establecer atajos de teclado personalizados para cada espacio de la categoría Camera (Cámara) de los atajos de teclado. |
| Relación de resolución de vista previa |
Ahora se puede cambiar la resolución de vista previa desde un menú desplegable en la barra de estado de la vista de cámara. Es una forma rápida de cambiar la resolución que se utiliza para las vistas previas de render de software.
|
| Vista previa de render progresivo | La nueva opción Progressive Render (Render progresivo), disponible en el menú Preview Resolution (Resolución de vista previa), permite generar vistas previas rápidas de baja resolución antes de mostrar los render con la resolución de vista previa seleccionada. |
Integración de renderizado y pipeline
| Función | Descripción |
|---|---|
| Exportaciones de Apple ProRes en Windows y Linux |
Los códecs Apple ProRes 4444 y 422 ya están disponibles en Windows, Linux y macOS como formatos de exportación. Los nuevos formatos QuickTime ProRes están disponibles en el nodo de escritura, así como en los cuadros de diálogo Export to Video (Exportar a vídeo) y Export OpenGL Frames (Exportar fotogramas de OpenGL). En macOS, las opciones Apple ProRes de versiones anteriores siguen estando disponibles para que sean compatibles con escenas creadas en esas versiones. Estos formatos de exportación tienen la marca “Legacy” (Anterior) entre paréntesis. |
| Escritura de TIFF en 16 bits |
Ahora, Harmony permite escribir archivos TIFF en 16 bits por canal y también ofrece la opción de utilizar la compresión LZW para este formato. |
| Exportar selección de formato |
La lista de formatos de imagen disponibles al renderizar ahora es más fácil de utilizar. El formato, los colores y la profundidad de bits se enumeran ahora como opciones independientes en lugar de en una sola lista. |
| Gestión de color para el renderizado de OpenGL |
Se ha agregado una nueva opción denominada Read Toon Boom Drawings using sRGB Colour Space (Leer dibujos de Toon Boom con el espacio de color sRGB) a la pestaña Colour Space (Espacio de color) del cuadro de diálogo Scene Settings (Configuración de escena) con el fin de proporcionar uniformidad de color entre las vistas previas de OpenGL y los renders de software. Cuando se selecciona esta opción, los colores de los dibujos de Toon Boom se convierten de sRGB al espacio de color de trabajo del proyecto antes de su composición.
De este modo, la vista de cámara de Harmony utiliza el mismo espacio de color, que se puede seleccionar en la lista de la parte inferior de la vista de cámara, al mostrar dibujos en los modos OpenGL y Render (Renderizar). La opción Display Colour Space (Mostrar espacio de color) que estaba disponible en la pestaña Camera (Cámara) del cuadro de diálogo Preferences (Preferencias) ya no es necesaria y se ha eliminado. También permite utilizar un espacio de color distinto para cada vista de cámara en la zona de trabajo, lo que es útil cuando se utilizan monitores con distintos espacios de color. La opción Read Toon Boom Drawings using sRGB Colour Space (Leer dibujos de Toon Boom con el espacio de color sRGB) se selecciona de forma predeterminada para cualquier escena nueva que se cree en Harmony 21. Cuando se abre una escena creada en una versión anterior, esta opción permanece desactivada para garantizar que los colores de la escena se representen como lo hacían en versiones anteriores de Harmony. |
| Asignar espacio de color de imagen al importar |
Se ha agregado una opción al cuadro de diálogo Import Images (Importar imágenes) para asignar un espacio de color al importar una imagen mediante la opción Keep as Original Bitmap (Mantener como mapa de bits original). El espacio de color seleccionado en la lista New Layer Colour Space (Nuevo espacio de color de capa) definirá el espacio de color establecido para las capas nuevas. |
| Convertir espacio de color de imagen al importar | Se ha agregado una opción al cuadro de diálogo Import Images (Importar imágenes) para convertir el espacio de color de una imagen al importar una imagen mediante la opción Import as Toon Boom Bitmap (Importar como mapa de bits original). La imagen se convertirá desde el espacio de color seleccionado en la lista Source Colour Space (Espacio de color de origen) a sRGB. |
Rendimiento
| Característica | Descripción |
|---|---|
| Optimizaciones de renderizado de OpenGL |
Se ha mejorado el rendimiento de la vista de cámara al hacer que el renderizado de OpenGL de esta vista sea multiproceso. Esto permite a Harmony utilizar varios núcleos de la CPU para realizar simultáneamente operaciones de render de varios dibujos y efectos. Las escenas con un gran número de capas de dibujo son las que más se benefician de que el renderizado de OpenGL sea multiproceso. Las mejoras de rendimiento son notables al manipular trabajos con la herramienta Transform (Transformar) o al panear y hacer zoom en la vista de cámara en esos tipos de escenas. |
| Optimizaciones de la herramienta Transform (Transformar) |
Se ha mejorado la capacidad de respuesta y el rendimiento generales de la herramienta Transform (Transformar) al seleccionar, editar e interactuar en la escena, en particular con escenas más complejas que tienen muchos nodos (comunes con los proyectos basados en rigs). |
| Interactive Camera View Cache (Caché de vista de cámara interactiva) |
La nueva preferencia Interactive Camera View Cache (Caché de vista de cámara interactiva), disponible en la pestaña OpenGL del cuadro de diálogo Preferences (Preferencias), ahora está habilitada de forma predeterminada. Así se mejora el rendimiento de las herramientas en la vista de cámara al reducir el número de actualizaciones necesarias al utilizar esas herramientas. |
| Optimizaciones de deformadores ponderados |
El deformador ponderado ahora se renderiza y manipula más rápidamente en escenas complejas que contienen dibujos y texturas detallados. |
Pipeline de juegos
| Característica | Descripción |
|---|---|
| Vista de aplicación de máscara |
La nueva vista de aplicación de máscara en Harmony le permite gestionar y editar las máscaras que cree para los recursos utilizados en su juego. Es especialmente útil cuando desea cambiar la vestimenta o los accesorios de un personaje mientras continúa utilizando la misma animación. Esta vista de aplicación de máscara reemplaza la barra de herramientas de aplicación de máscara de juegos y los atajos de teclado de la categoría Gaming (Juegos) que estaban disponibles en versiones anteriores de Harmony. |
| Vista de marcadores de escena |
Los marcadores de escena son una parte importante del pipeline de juegos. La nueva vista de marcadores de escena le permite crear, gestionar y editar todos sus marcadores de escena desde un solo lugar. |
| Export to Sprite Sheet (Exportar a cartas de sprites) |
La opción Export Sprites Individually (Exportar sprites individualmente) se ha agregado a la ventana Export to Sprite Sheet (Exportar a cartas de sprites). Cuando se habilita, cada dibujo se exporta de forma independiente en lugar de en una carta de sprites, lo que permite al motor del juego crear las cartas de sprites o atlas de sprites durante la importación. |
Librería
| Característica | Descripción |
|---|---|
| Miniaturas de la vista de librería |
Se ha mejorado el modo de visualización de miniaturas de la vista de librería con la implementación de un control deslizante, situado en la parte inferior derecha de la vista, que se puede utilizar para cambiar los tamaños de las miniaturas. Los nombres de archivo ahora se escriben debajo de las miniaturas para que se puedan alinear en forma de cuadrícula. |
| Miniaturas de mayor resolución |
Ahora se utilizan miniaturas de mayor resolución para mostrar las sustituciones de dibujos en la librería y la vista de sustitución de dibujos, así como las miniaturas de dibujos al abrir una plantilla como una carpeta. |
WebCC
| Característica | Descripción |
|---|---|
| Opciones de exportación personalizables para WebCC |
Ahora hay nuevos parámetros para personalizar las opciones disponibles cuando se utiliza el cuadro de diálogo Export Offline (Exportar sin conexión), lo que simplifica el proceso de exportación y evita errores. Utilice los siguientes parámetros al iniciar el servicio WebCC para deshabilitar las opciones de exportación en el cuadro de diálogo Export Offline (Exportar sin conexión): -noEnvLibraryExport: deshabilita la opción de exportación Environment Library (Librería de entorno). -noJobLibraryExport: deshabilita la opción de exportación Job Library (Librería de trabajo). -noEnvPaletteExport: deshabilita la opción de exportación Environment Palette (Paleta de entorno). -noJobPaletteExport: deshabilita la opción de exportación Job Palette (Paleta de trabajo). |
Comandos
| Característica | Descripción |
|---|---|
| Nuevos comandos |
Los siguientes comandos ahora están empaquetados y disponibles en Harmony:
|
| Centrar línea de tiempo en un fotograma específico | Timeline.centerOnFrame(frameNum) se ha agregado a la API de comandos de la línea de tiempo. Esta función obtendrá la posición de un fotograma y centrará la vista de línea de tiempo en ese fotograma. |
| SessionChangeNotifier | Nueva clase de JavaScript SessionChangeNotifier que se puede utilizar para conectar una función a cualquier señal disponible de esta clase. Una vez que una función se conecte a una señal, el código se ejecutará cuando se active el evento específico hasta que se destruya el objeto padre. |
| Señales adicionales para SceneChangeNotifier | Las señales nodeMetadataChanged() y sceneMarkersChanged() se han agregado a la clase SceneChangeNotifier. |
Mejoras en el filtro de búsqueda
Se han realizado mejoras en los filtros de búsqueda de la vista de nodos y la librería de nodos.
Los resultados de búsqueda Find and Insert (Buscar e insertar) de la vista de nodos ahora se ordenan para encontrar rápidamente los nodos que desea insertar mostrando las mejores coincidencias en la parte superior en lugar de alfabéticamente. Por ejemplo, al escribir “Peg”, ahora se muestran los resultados en el siguiente orden:
- Peg
- Aplicar transformación de peg
Se ha mejorado el filtro de búsqueda Node Library (Librería de nodos) para mostrar los nodos que coinciden con todas las palabras que se escriben, incluso cuando la coincidencia es parcial. Asimismo, se ha mejorado la opción Search Node Description (Descripción de nodo de búsqueda), que se puede utilizar para buscar en las descripciones de nodos.

Los filtros de búsqueda mejorados ahora tienen un botón X que aparece en el campo de búsqueda cuando se aplica un filtro. Al hacer clic en este botón o pulsar la tecla Esc, se puede borrar rápidamente el filtro de búsqueda.
Correcciones
En esta versión de Harmony se han resuelto los siguientes problemas:
Herramientas de dibujo
- La herramienta Pencil (Lápiz) pierde su textura al crear una nueva capa de dibujo. HAR-7060
- La textura del pincel se pierde al cambiar el color de los dibujos mediante las opciones Permanent Selection (Selección permanente) y Apply to all Frames (Aplicar a todos los fotogramas). HAR-7072
- Las partes pequeñas pueden desaparecer al utilizar la herramienta Perspective (Perspectiva) en el modo Lattice (Celosía). HAR-7159
Herramientas de animación
- La herramienta Transform (Transformar) no funciona correctamente cuando se selecciona el peg padre si hay un conmutador de deformación debajo. HAR-6927
- Los controladores maestros deben respetar la preferencia “Set Keyframes on all Functions with the Transform Tool” (Definir fotogramas clave en todas las funciones con la herramienta Transformar). HAR-6552
- El uso de la herramienta Transform (Transformar) o desplazarse hacia arriba en la jerarquía utilizando B no selecciona el peg conectado al puerto de destino de la puerta de transformación. HAR-7101
- Auto Muscle (Músculo automático) no funciona correctamente cuando el ángulo es de más de 90 grados. HAR-7259
- Harmony se puede bloquear al manipular el nodo Fold (Pliegue) en la vista de cámara. HAR-7395
- No se puede manipular la posición de luz conectada a un nodo Cast Shadow (Sombra proyectada) desde las vistas superior y lateral. HAR-6423
Línea de tiempo
- Bloqueo al copiar fotogramas clave con el ratón en sistemas Windows 10 con tarjetas de vídeo NVIDIA Quadro. HAR-7491
- Bloqueo al colocar una selección de capas que contienen un deformador con forma libre sobre una capa de dibujo. HAR-7550
- Las cartas de color se agregan como padres cuando se selecciona una capa de dibujo. HAR-7273
- Map Lip-Sync (Asignar sincronización de labios) aplica el tiempo a la capa incorrecta. HAR-7330
Vista de nodos y composición
- No funciona la selección solo del telón de fondo en la vista de nodo con Alt + clic. HAR-6790
- Harmony se congela al renderizar determinadas escenas que contienen nodos Weighted Deform (Deformación ponderada). HAR-6646
- Las áreas blancas de los mapas de bits se vuelven grises al reducir la opacidad en Layer Properties (Propiedades de capa). HAR-6694
- La imagen renderizada en la vista de cámara aparece borrosa cuando el nivel de zoom está en el 200 %. HAR-7056
Controladores maestros
- Los widgets Slider y Point2D no se actualizan inmediatamente al modificar sus atributos desde la vista de propiedades de capa. HAR-6880, HAR-6883
Librería
- Al hacer doble clic en una plantilla de la librería, se regeneran sus miniaturas. HAR-4332
- Las carpetas de la vista de librería se contraen al crear una nueva carpeta. HAR-6959
3D
- TB_MayaToXml.py solo exporta los primeros 25 fotogramas. HAR-6577
- Los encuadres son incorrectos al importar información de cámara de Maya. HAR-6578
- Los archivos FBX con texturas incrustadas compartidas tardan mucho tiempo en cargarse. HAR-6945
- Las escenas a veces se bloquean con archivos de Alembic que utilizan conjuntos de color RGB. HAR-7503
- Bloqueo al importar un archivo de Collada que no tiene normales. HAR-7042
Control Center
- El argumento de línea de comandos -import_scene de Control Center ya no funciona. HAR-7225
- Las paletas en los niveles de trabajo y entorno no se importan al importar una escena sin conexión. HAR-7565
Creación de comandos
- La función exportPenstyleToString en la clase PenstyleManager no funciona. HAR-6695
- El comando TB_EditLineThicknessOvertime.js crea demasiadas entradas en la lista de deshacer. HAR-7168
- scene.setDefaultResolution anula el valor de proyección de la escena. HAR-7157
Otros
- El botón Lock in Time (Bloquear en tiempo) del editor de funciones no funciona correctamente con rutas 3D. HAR-6697
- Remove Unused Files (Quitar archivos no usados) siempre quita los archivos de paleta del disco. HAR-7090
- Los atajos de teclado pueden dejar de funcionar después de hacer clic en Cancel (Cancelar) en la ventana Shortcuts (Atajos de teclado). HAR-5632
- No se pueden escribir caracteres que requieran la tecla Alt derecha en algunas vistas de Windows. HAR-6854
- Restore All Defaults (Restaurar todos predeterminados) en las preferencias de color restaura todas las preferencias al hacer clic en OK (Aceptar). HAR-7235
- El acceso directo Create Empty Drawing (Crear dibujo vacío) solo funciona desde la línea de tiempo y la carta de rodaje. HAR-6558
- No se pueden importar películas de Apple ProRes en Windows. HAR-7133
- Los atajos de teclado se importan al ajuste preestablecido incorrecto si se utiliza el mismo nombre. HAR-7569
- La regla de alineación seleccionada se ignora al importar un PSD como capas individuales. HAR-7616