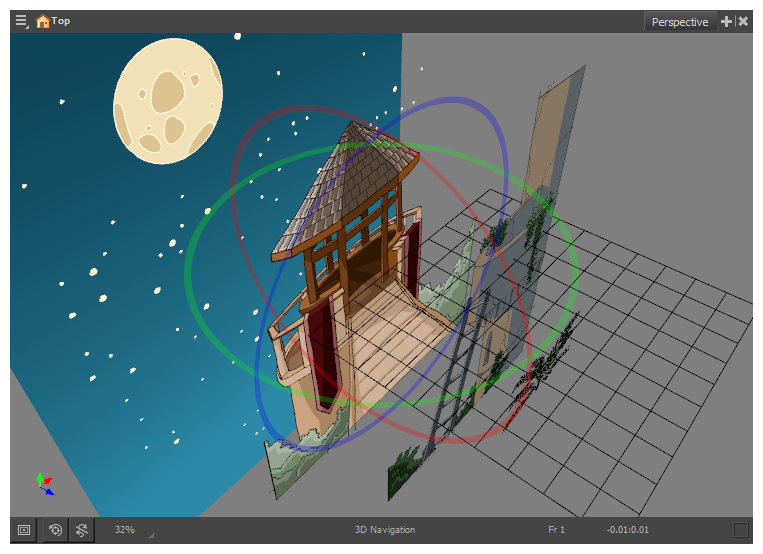En la acción en vivo, cuando la cámara se mueve alrededor de una escena, parecerá que los objetos cercanos a la cámara se desplazan a una distancia mayor que los objetos alejados de la misma. En la animación 2D, se puede conseguir un efecto similar creando un multiplano.

En Harmony, puede configurar fácilmente un multiplano creando un fondo sobre varias capas, extendiéndolas en el eje Z para agregar profundidad y moviendo la cámara por el entorno resultante para crear una ilusión de perspectiva impresionante.
En el siguiente ejemplo, el fondo se compone de 6 capas diferentes, y cada una representa un objeto que se encuentra a una distancia diferente de la cámara. A la izquierda, puede ver cómo se sitúa cada objeto en relación con la cámara, como si estuviera mirándolos desde un lado. A la derecha, puede ver cómo se sitúan las capas en relación entre sí como si estuviera mirando la escena desde una esquina. A continuación, puede ver la escena desde el punto de vista de la cámara.

Mediante la herramienta Maintain Size (Mantener tamaño), puede convertir fácilmente un fondo multicapa normal en un multiplano. Esta herramienta permite mover una capa más cerca o más lejos de la cámara mientras se ajusta automáticamente el tamaño de la capa proporcionalmente a su distancia de la cámara, conservando su tamaño aparente desde el punto de vista de la cámara. Por lo tanto, no tiene que preocuparse por el tamaño y la posición de las capas al diseñar el fondo.
En una nueva escena de Harmony, dibuje los distintos elementos de un fondo en capas separadas. Siga los pasos que se muestran a continuación para convertir el fondo en un multiplano.
- Asegúrese de que la opción No Z Dragging (Sin arrastre de eje Z) del menú superior Animation (Animación) esté deshabilitada.
- Realice una de las siguientes acciones:
- En la barra de herramientas Advanced Animation (Animación avanzada), seleccione la herramienta
Maintain Size (Mantener tamaño).
- En el menú superior, seleccione Animation > Tools > Maintain Size (Animación > Herramientas > Mantener tamaño).
- Pulse Alt + 6.
- En la vista lateral o superior, seleccione una de las capas de la sección de imágenes en miniatura. También puede seleccionar una capa en la vista de línea de tiempo.
La capa seleccionada se resalta en las vistas superior, lateral y de cámara.
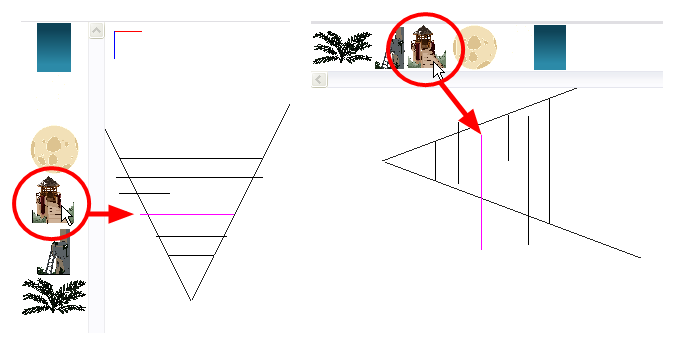
- Arrastre la capa a lo largo del eje Z dentro del cono de cámara.
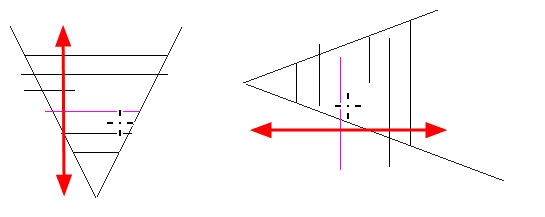
El elemento se moverá en el eje Z de la escena, pero mantendrá el mismo tamaño aparente en la vista de cámara.
Puede ver el multiplano desde distintos puntos de vista mediante la vista de perspectiva.
- Habilite la vista de perspectiva realizando una de las siguientes acciones:
- Haga clic en el botón
Add view (Agregar vista) situado junto a las pestañas de las vistas de cámara y de dibujo y seleccione Perspective (Perspectiva).
- En el menú superior, seleccione Windows > Perspective (Ventanas > Perspectiva).
- Para rotar la vista de perspectiva en las 3 dimensiones, mantenga pulsado Ctrl + Mayús (Windows/Linux) o ⌘ + mayúsculas (macOS) y, a continuación, haga clic y arrastre.